Navigating Windows Backup: Testing Your System Image and Handling Corrupt Files
When it comes to safeguarding your data, backing up your Windows system is a critical step that every user should take. However, ensuring that your backup is reliable and functional is just as important as creating it in the first place. Today, I want to tackle two common questions that often arise when managing Windows system images.
1. How Can You Test a Windows System Image Backup?
After creating a backup image of your Windows system, it’s essential to confirm that it will genuinely restore your files as intended. Here are a few methods for testing your backup:
-
Create a Virtual Environment: One effective way to test your system image is by using virtualization software like Hyper-V or VirtualBox. You can create a virtual machine and attempt to restore the system image within that environment. This method allows you to confirm the integrity of your backup without risking your actual working setup.
-
Run a Trial Restore: If you have a separate hard drive or partition available, consider performing a trial restoration of your backup onto that storage. This way, you can witness firsthand how the entire restoration process unfolds and verify that all your data is intact and functional.
-
Check Backup Logs: After creating the system image, reviewing the logs generated during the backup process can provide insights into any issues encountered. Pay close attention to any warnings or errors that might indicate potential problems.
2. What Should You Do If Your Backup Skips Files Because They Are Corrupt?
Experiencing corrupt files during backup is not uncommon, and it can be a real headache. If your backup process encounters files it deems corrupt, here are some steps you can take:
-
Identify and Repair Corrupt Files: Use Windows’ built-in tools such as the Check Disk utility (chkdsk) or the System File Checker (sfc /scannow) to detect and repair any corrupted files on your system before attempting another backup. This approach can help ensure that your next backup is complete and reliable.
-
Selective Backups: If specific files remain problematic, you might consider omitting those files from your backup and seeking alternative solutions for their recovery. This might mean using different software that specializes in data recovery for corrupt files.
-
Regular Backup Practices: To minimize future issues, maintain a habit of regular backups and system scans. By doing so, you can address potential corruption early and ensure that your backup remains as
Share this content:


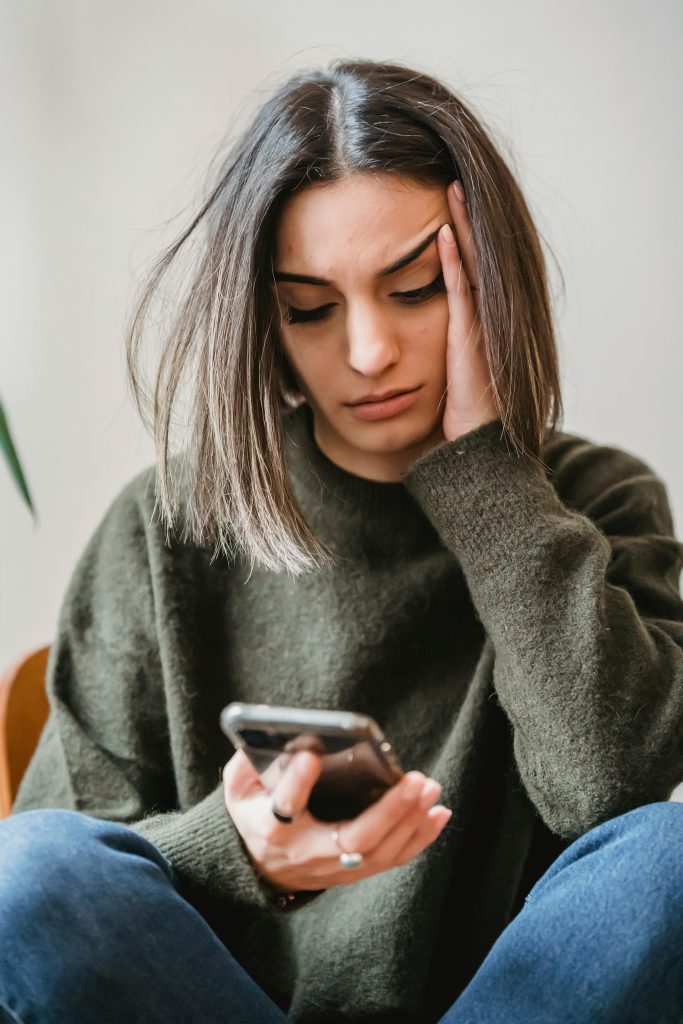

Helpful Tips for Testing Your Windows System Image Backup and Managing Corrupt Files
Ensuring that your Windows backup is reliable and recoverable is crucial for data security. For testing your system image, leveraging virtual environments with tools like Hyper-V or VirtualBox is a very safe and effective approach. You can create a virtual machine and restore your system image within that environment to verify its integrity without impacting your current setup.
Additionally, performing a trial restore on a separate hard drive or partition allows you to see the actual recovery process and confirm all data is intact. Reviewing backup logs post-creation can also help identify any issues or warnings that need attention.
If your backup skips files due to corruption, it’s beneficial to first run repair utilities like chkdsk or sfc /scannow to repair your files before backing up again. If certain files continue to cause issues, consider excluding them from your backup or using specialized data recovery software.
Regular maintenance, including system scans and continuous backups, can significantly reduce the likelihood of encountering corrupt files or incomplete backups in the future.
If you need more detailed guidance on setting up virtualization or fixing file corruption, feel free to ask!