How to Resolve Issues After Deleting the NGC Folder on Windows
When navigating the intricacies of Windows 10, many users have encountered the frustration of being forced to update their PIN every six weeks. In a quest to address this issue, some users, guided by various online resources, might have attempted to delete the “NGC” folder from their system files, only to find themselves facing new problems—specifically, the inability to create or use a PIN for logging in. This post will delve into the core of the issue, provide detailed insights into the NGC folder’s role, and offer actionable solutions to restore your Windows login functionality.
Understanding the NGC Folder and PIN Authentication
Before we dive into solutions, it’s important to clarify the role of the NGC folder in Windows’ login security mechanism. Located in the C:\Windows\ServiceProfiles\LocalService\AppData\Local\Microsoft\NGC directory, this folder is central to Windows Hello’s biometric and PIN login system. It stores encrypted data necessary for authenticating users without needing a password, offering a quicker and often more convenient access method.
Why Windows Requires Regular PIN Updates
Windows requires regular PIN updates as part of its security protocols to protect users from unauthorized access. By prompting regular changes, Microsoft enhances security, especially if a device is used in environments where it could be accessed by others. However, this can be seen as tedious by users who prefer consistent login credentials.
The Drawback of Deleting the NGC Folder
Many users, in search of disabling mandatory PIN updates, might come across guidelines suggesting the deletion of the NGC folder as a solution. While effective in permanently stopping PIN login—since it essentially wipes out the stored authentication data—this approach can lead to unintended consequences, such as the inability to create a new PIN, compounded by error messages like “Something went wrong. Try again later.”
Troubleshooting and Solutions
1. Restoring the NGC Folder
Since the folder is essential for the function of Windows PIN authentication, restoring it is a direct means to resolve the issue. Simply deleting the folder doesn’t change the system’s configuration to bypass PIN authentication—it only creates login issues.
Steps to Restore
-
Permission Fixing: If you deleted the NGC folder, you must ensure you have the necessary permissions to recreate it. Here’s how:
- Navigate to the Folder: Open
File Explorerand enter:C:\Windows\ServiceProfiles\LocalService\AppData\Local\Microsoft. - Check Permissions: Right-click the NGC folder (if it exists, if not, create it) and select
Properties. - Edit Permissions: Go to the
Securitytab, clickEdit, and ensure theSYSTEMandLocal Serviceaccounts haveFull Control.
- Navigate to the Folder: Open
-
Recreating and Reinitializing the Folder: If the folder is entirely deleted, you might need to recreate the directory and renew its settings:
- Run Command Prompt as Administrator: Open the start menu, type
cmd, right-click onCommand Prompt, and selectRun as Administrator. - Reinitialize the NGC Folder:
- Type
mkdir C:\Windows\ServiceProfiles\LocalService\AppData\Local\Microsoft\NGCif it doesn’t exist. - Restart your computer to reinitialize necessary configurations.
- Type
- Run Command Prompt as Administrator: Open the start menu, type
-
Resync the System: After resetting permissions and folders, you must sign in again using your Microsoft account password, to ensure system synchronization is complete before attempting to set a new PIN.
2. Re-establishing PIN Login
Once the necessary folder and permissions are restored, the next step involves setting up PIN login again.
Setting Up a PIN
- Open Windows Settings: Press
Windows + Ito open Settings. - Go to Accounts: Navigate to
Accountsand selectSign-in options. - Set Up Your PIN Again: Under
PIN, clickAddto reconfigure your PIN as a login method.
3. Using Command Line to Fix Permissions
If the graphical user interface fails or doesn’t resolve the issues, the command line can be a powerful ally.
Example:
– Open Command Prompt as Administrator.
– Enter: icacls C:\Windows\ServiceProfiles\LocalService\AppData\Local\Microsoft\ /T /C /grant SYSTEM:(OI)(CI)F – This ensures SYSTEM account has necessary full control.
4. Windows Updates and System Restore
If the problem persists, consider checking for Windows Updates which can offer patches for common bugs and issues. If you’ve recently encountered this issue after an update, a System Restore might roll back the changes that caused the problem without affecting personal files.
Performing a System Restore
- Search and open ‘Create a Restore Point’ from the Windows search bar.
- System Restore: Follow the prompts to choose a restore point prior to when issues began.
5. Alternative Login Methods
In the interim or if resolution takes longer than expected, consider utilizing other login methods that Windows provides, such as passwords, Picture Passwords or, if applicable, biometric options (facial recognition, fingerprint).
Perspective on Data Security and Usability
While these technical solutions address immediate functionality problems, it’s essential to ponder over the balance between security and usability. Microsoft’s PIN system, part of Windows Hello, extends beyond mere convenience; it offers secure, non-reversible authentication at the device level.
Instead of relying solely on passwords—which are vulnerable to phishing and keylogger attacks—embracing robust PINs, and biometrics enhances user security. For users who find PIN updates tedious, exploring ways to remember secure credentials through password managers or mnemonic devices might offer an effective compromise.
Conclusion
Deletion of the NGC folder may seem like a quick fix to avoid frequent PIN changes, yet causes more disruptive login issues. As explored, restoring the folder and permissions can resolve these problems, restoring functionality and security. Navigating Windows settings for alternative login methods, or utilizing the command line for deeper interventions, are strategic actions to regain control.
In the ever-evolving landscape of digital security, understanding and leveraging built-in protection mechanisms like Windows Hello plays a critical role in safeguarding personal data while maintaining practicality in everyday digital interactions.
Share this content:
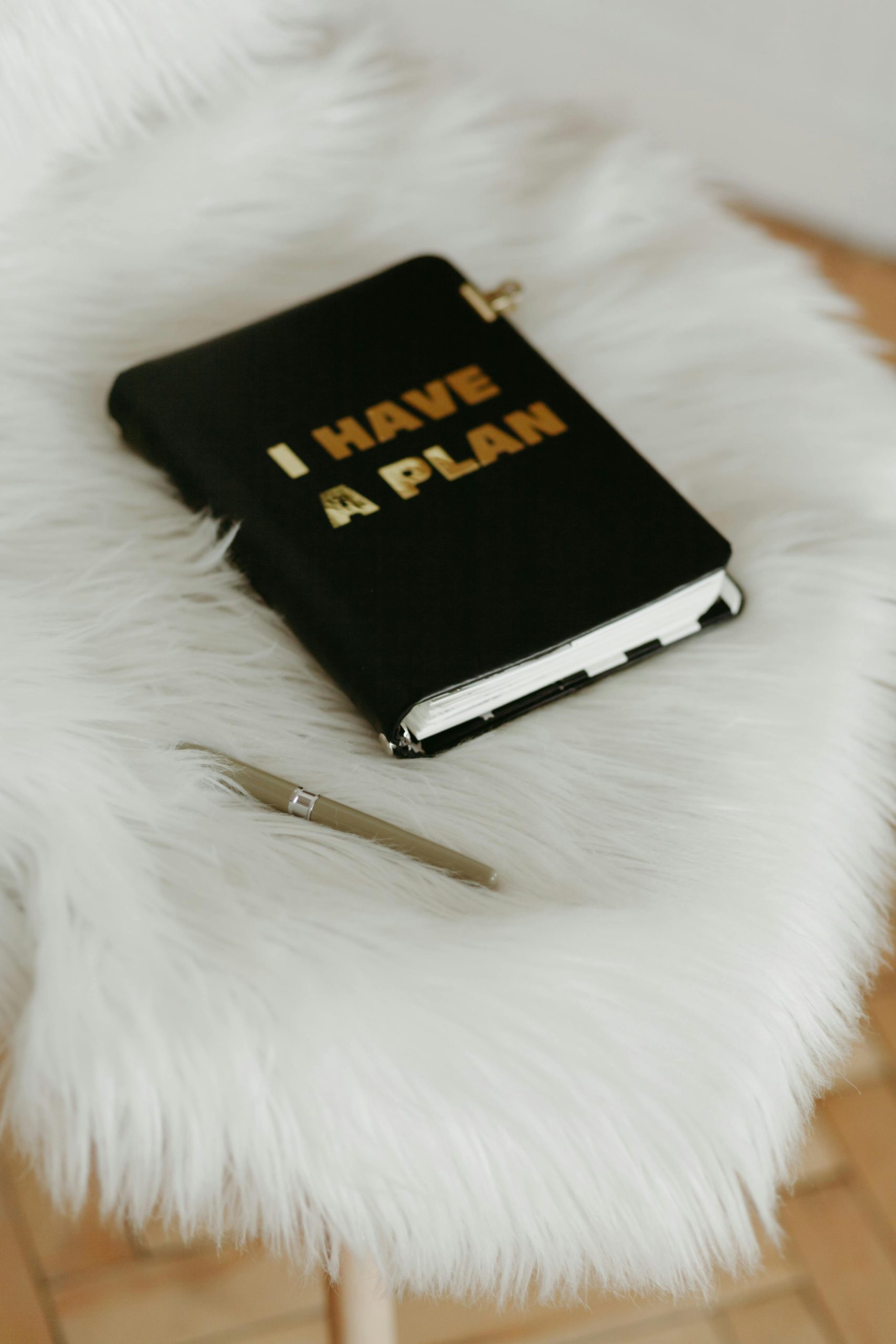



Response to “I deleted NGC out of my files now I can’t create a pin”
Hello,
It sounds like you’ve run into a common but frustrating issue after deleting the NGC folder. Thankfully, there are ways to resolve this, as you’ve outlined in your article. Here are some additional insights and tips that might aid you in restoring the functionality:
Considerations for Restoring the NGC Folder
When attempting to restore the NGC folder, ensure that you’re following the proper procedures, especially regarding permissions. If you encounter any errors while trying to create the folder or set permissions, temporarily disabling any third-party antivirus software might help, as they can sometimes interfere with file modifications.
Utilizing Microsoft Support
If you’re still facing issues after trying the solutions you’ve provided, it may be beneficial to reach out to Microsoft Support. They may have additional tools or solutions that can assist you further, especially if it’s a unique issue with your specific hardware configuration.
System Restore as a Backup Plan
Also, consider performing a System Restore if the problem remains unresolved. It’s a safe way to revert your system to a previous state without losing personal files. Just make sure to choose a restore point just before you deleted the NGC folder.
Maintaining Security Practices
Lastly,
It appears that deleting the
NGCfolder has compromised your Windows PIN setup, as this folder stores essential data for Windows Hello authentication. To resolve this issue, I recommend following these steps:Ensure you restart your machine after executing these commands to allow system reinitialization.
If you encounter errors such as “Something went wrong. Try again later,” a system restore to a previous point before the folder deletion or Windows Update troubleshooting might help. Additionally, run Windows Update to ensure your system has the latest patches, as they can resolve bugs related to Windows Hello.
As a precaution, avoid deleting system folders like
NGCin the future, since they are critical for authentication.