A Comprehensive Guide to Adjusting CPU Clock Speeds: Lowering Your i7-13700KF from 5300 MHz to 3400 MHz
In today’s fast-paced technological landscape, computing power is often synonymous with speed. As an enthusiastic tech user, the allure of having a high-performance CPU is undeniable. However, there are times when users may need or want to reduce the clock speed of their processors. This could be due to a range of reasons, including thermal management, energy efficiency, or even attempting to revert to stock settings after a problematic BIOS update. In this article, we will dive deep into the process of lowering the clock speeds of the Intel i7-13700KF CPU, exploring the reasons and methods for doing so, and offering valuable insights and tips along the way.
Understanding CPU Clock Speeds and Why Adjust Them
The central processing unit (CPU) is the heart of any computer, influencing everything from performance to efficiency. At the core of its functioning is the clock speed, a measure typically expressed in gigahertz (GHz), which indicates the number of cycles a CPU can execute per second. Higher clock speeds often equate to more work done per unit time, leading to better performance.
Why Lower the CPU Clock Speed?
-
Thermal Management and Longevity: CPUs operating at higher clock speeds tend to generate more heat. If cooling solutions aren’t adequate, this can lead to thermal throttling, where the CPU slows itself down to prevent overheating. Lowering the clock speed can help maintain better thermal conditions and potentially extend the CPU’s lifespan.
-
Energy Efficiency: In systems where power consumption is a consideration—such as in laptops or desktops used in energy-constrained environments—lowering the clock speed can reduce power draw, leading to energy savings and improved battery life.
-
Stability Issues: There might be stability issues at higher frequencies, particularly if the motherboard or the power supply isn’t up to the task. Running the CPU at its stock speed can ensure greater stability.
-
Reverting Changes: As in your situation, a failed BIOS update might mess with the system settings, including CPU overclocking profiles. Restoring the CPU to its stock speed can help bring the system back to a baseline known for its stability.
Back to Stock: Lowering the i7-13700KF Clock Speed
When dealing with CPU frequency adjustments, it’s crucial to have an understanding of the tools and terms involved in the process. Let’s walk through the steps to lower your i7-13700KF’s clock speed from 5300 MHz to its base frequency of 3400 MHz.
Step 1: Accessing the BIOS
The Basic Input/Output System (BIOS) is where the initial configuration of computer hardware is set. Accessing it is the first step for any hardware-level adjustment.
-
Restart Your Computer: As the system boots up, repeatedly press the appropriate key to enter the BIOS setup. This key varies by manufacturer but is commonly F2, DEL, or ESC. You can check your motherboard’s manual for precise instructions.
-
Navigating to the CPU Settings: Once inside the BIOS, you’ll need to find the overclocking or CPU configuration section. This is usually under “Advanced” or “Ai Tweaker” (for ASUS motherboards).
Step 2: Adjusting the Clock Speed
In most BIOS environments, you’ll encounter options to change clock speeds and multipliers. It’s crucial to proceed cautiously through these settings.
-
Find the CPU Multiplier Setting: The CPU speed is commonly adjusted by changing the CPU multiplier. With your CPU base frequency of 100 MHz, you can adjust the multiplier to get the desired clock speed (e.g., for 3400 MHz, the multiplier should be set to 34).
-
Disable Turbo Boost: Intel’s Turbo Boost technology dynamically increases the processor’s clock speed to boost performance. Disabling this feature ensures the CPU stays at its base frequency. Look for “Intel Turbo Boost” or a similar setting and disable it.
-
Voltage Consideration: Lowering the frequency might also benefit from a slight reduction in voltage. However, this is a more advanced operation and should be approached with caution. Incorrect voltage settings can lead to instability.
Step 3: Save and Exit
After making the necessary adjustments, save the configuration and exit the BIOS. The system will restart, and the settings will take effect.
Common Pitfalls and Troubleshooting
-
Failed to Boot: If the system fails to boot after changing the settings, don’t panic. Resetting the CMOS (a small battery on the motherboard) will revert all BIOS settings to their defaults. Refer to your motherboard manual for steps to safely clear the CMOS.
-
Unstable System: If the system is unstable at the new frequency, consider revisiting your voltage settings or ensuring your cooling solution can handle the changes effectively.
-
BIOS Versions: Always ensure your BIOS version supports the configuration you are applying. Sometimes, upgrading to the latest version can improve the compatibility and performance of your system.
Real-World Examples
Consider John, an IT professional running a small server operation from home. Due to power constraints in his area, minimizing power consumption is crucial. By dialing back his CPUs to their base speed, he achieves stable operations while reducing his energy bill.
Then there’s Morgan, a game developer working on a laptop. To prolong battery life during long flights, Morgan switches her CPU to run at stock speeds, extending usage time without significantly affecting performance.
Conclusion
Adjusting the clock speed of your CPU can significantly affect your system’s performance, stability, and efficiency. While running at higher speeds can offer improved performance, there are distinct advantages to operating at the stock frequency. For the Intel i7-13700KF, this process involves navigating BIOS settings to adjust CPU multipliers, potentially disabling Turbo Boost, and ensuring system stability.
Modern CPUs come with robust features and settings, allowing customization to fit specific user needs. However, making these changes requires careful consideration and knowledge. Through careful navigation of BIOS options and maintaining an awareness of system requirements, users can effectively manage and optimize their CPU performance to meet personal or professional needs.
In all endeavors with technology, remember to tread carefully. Experimenting with hardware settings can bring fantastic rewards, but should always be approached with a background of solid research and understanding. Your journey into CPU management is just one step into the immensely rewarding field of hardware optimization and computer performance tuning.
Share this content:
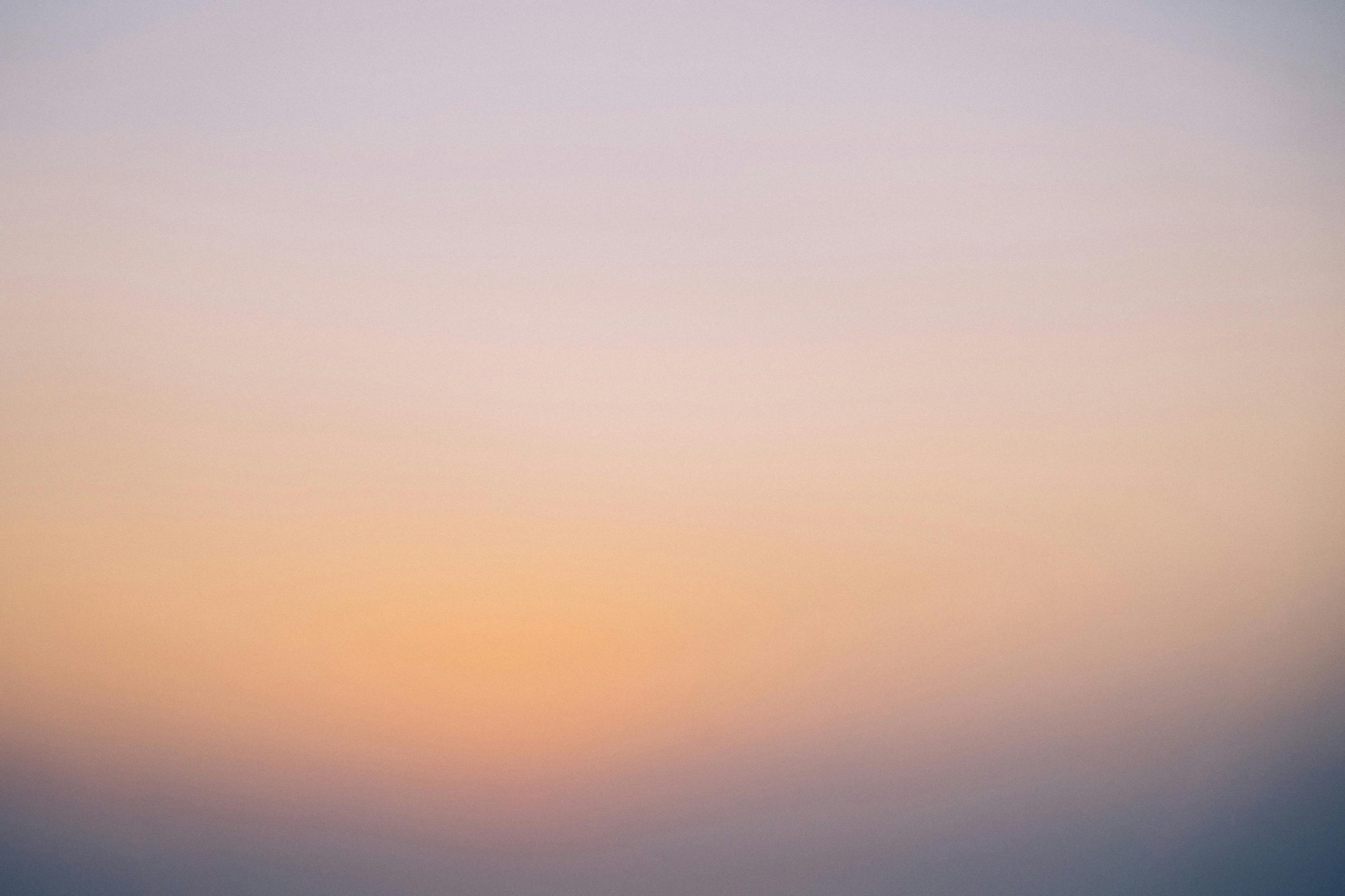


Great article on managing CPU clock speeds! For those stepping into the world of overclocking or underclocking, you’ve provided a clear framework for safely reducing the clock speed on the i7-13700KF. A few additional points might be helpful:
Consider Monitoring Software
Before diving into BIOS adjustments, consider using CPU monitoring software like CPU-Z or HWMonitor. These tools can give you real-time data on temperatures, clock speeds, and load, which can be invaluable for tracking any changes you make efficiently.
Be Cautious with Voltage Settings
As you mentioned, adjusting voltage can be tricky. If you’re considering undervolting, try incremental decreases and test for stability using stress-testing software such as MSI Afterburner or PassMark BurnInTest. This ensures that your configuration remains stable under load without crashing
Thank you for sharing this comprehensive guide! Adjusting the CPU clock speed, especially on a high-performance processor like the i7-13700KF, can be quite involved but very rewarding for optimizing system stability, thermal management, or power consumption. If you’re planning to lower the clock speed via BIOS, I recommend the following tips:
If you need further assistance with BIOS navigation or stability testing, feel free to ask. Remember, patience and incremental adjustments are key to successfully optimizing your system!