Troubleshooting a PC Boot Issue: The Sudden Black Screen with a Cursor
Introduction
In today’s digital age, our personal computers have become indispensable tools for work, education, and entertainment. Thus, when a PC encounters a boot issue, it can be incredibly frustrating, especially when the root cause isn’t immediately apparent. One common problem that can perplex users is the black screen with only a cursor visible, which occurs just before the lock screen should appear. This article aims to explore this issue in depth, providing insights, potential solutions, and preventive tips to ensure your PC runs smoothly.
Understanding the Black Screen with Cursor Issue
The phenomenon where a PC seems to boot normally, yet ends up displaying a black screen with a movable cursor, is more common than one might think. It typically occurs during the boot process, right after the Windows logo appears but before the login screen. The cursor may even show the loading animation, but nothing changes on the screen.
Possible Causes
-
Software Glitch: Sometimes, the issue may result from a software glitch that prevents the GUI (Graphical User Interface) from loading correctly.
-
Corrupt System Files: System files can become corrupt for various reasons, such as improper shutdowns or malware attacks, leading to boot issues.
-
Driver Problems: Outdated or corrupt graphics drivers can lead to display issues, including the black screen with a cursor.
-
Recent Windows Updates: Occasionally, recent updates might not sit well with the current configurations, leading to booting issues.
-
Hardware Malfunctions: Although less common, hardware issues such as a failing hard drive or defective connection cables can cause this issue.
Step-by-Step Troubleshooting Guide
Step 1: Initial Checks
Before delving into technical fixes, conduct some basic checks:
-
Connections: Ensure that all cables (power, HDMI, VGA) are securely connected. Sometimes a loose connection might go unnoticed.
-
External Devices: Disconnect any external devices such as USB drives, cameras, or external hard drives, which might be interfering with the startup process.
Step 2: Boot Into Safe Mode
Safe Mode is a diagnostic startup mode in Windows that starts the computer with a minimal set of drivers and services. It can be useful in identifying and fixing the issue.
- Access Safe Mode:
- On the startup, force shutdown your computer three times consecutively when you see the Windows logo. This should trigger the Windows Recovery Environment.
- From there, go to “Troubleshoot” > “Advanced options” > “Startup Settings” > “Restart.”
-
Once it restarts, press F4 to enter Safe Mode.
-
In Safe Mode:
- Check for Updates: Ensure that Windows and all the drivers, especially graphics, are up to date.
- Uninstall Recent Installation: Roll back any recent updates or newly installed applications that might have caused the issue.
Step 3: System File Checker Tool
Corrupted system files can prevent your computer from booting correctly.
- Use SFC/Scannow:
- Enter Command Prompt as an administrator by typing “cmd” in the search bar, right-clicking, and selecting “Run as administrator”.
- Type
sfc /scannowand press Enter. This will check the integrity of system files and repair them automatically.
Step 4: Graphics Driver Update
The graphics driver is often responsible for display issues. Updating or reinstalling the driver can resolve the booting problem.
- Update/Reinstall Driver:
- In Safe Mode, open Device Manager by typing it in the search bar.
- Expand the “Display adapters” section.
- Right-click on your graphics card and select “Update driver” or “Uninstall device” to completely remove it and restart the computer. Windows will automatically search and install the latest driver.
Step 5: Perform a System Restore
If the black screen issue emerged after a specific change, a System Restore might revert the system to a point before the problem began.
- Initiate System Restore:
- In Safe Mode, type “System Restore” in the search bar and choose the option that appears.
- Follow the on-screen instructions to restore your system to an earlier date.
Step 6: Check for Malware
Malicious software can cause unexpected issues, including the inability to boot correctly.
- Run Antivirus Scan:
- Use reliable antivirus software to conduct a thorough scan of your system to identify and remove any potential threats.
Preventive Measures
To avoid encountering a similar issue in the future, consider the following preventive strategies:
-
Regular Backups: Always keep your important data backed up, whether through cloud services or external hard drives.
-
Frequent Updates: Ensure that Windows and your hardware drivers are regularly updated to the latest versions for optimal performance.
-
Proper Shutdown: Always properly shut down your PC to prevent system file corruption.
-
System Maintenance: Regularly conduct disk cleanup and defragmentation to keep your system running smoothly.
-
Invest in Quality Hardware: Using high-quality cables and maintaining a clean environment for your PC can minimize the risk of hardware-related issues.
Potential Scenarios & Solutions
Scenario 1: Intermittent Issues
If the issue only occurs occasionally, as noted by the user returning home on weekends, environmental or variable software changes could be the culprit. Checking for any scheduled tasks or weekend-specific background processes might provide insight.
Scenario 2: Hardware-Specific Problems
For systems where hardware integrity is in question, running diagnostics, such as those provided by the PC manufacturer, can help identify failing components, potentially necessitating hardware replacements.
Conclusion
Dealing with a black screen issue at boot can be daunting, especially when the cause isn’t immediately clear. However, by following systematic troubleshooting steps and understanding common causes, users can resolve this issue effectively. Always remember that prevention is key, and regular maintenance coupled with backup strategies can mitigate the impact of future computer woes. If all else fails, consulting with a professional technician might be the necessary step to take.
Share this content:
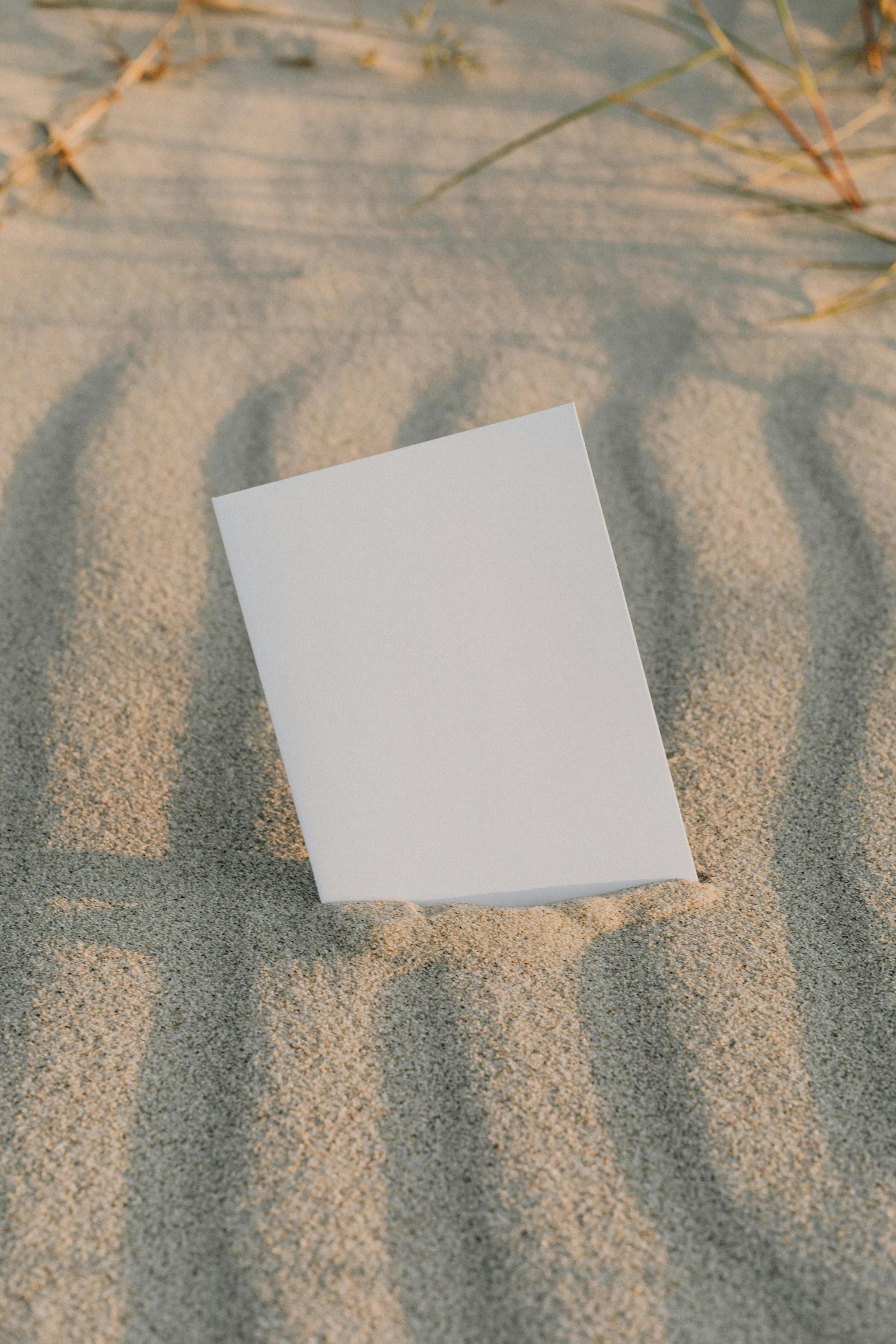


Response to PC Boot Issue
Great article! The black screen with cursor issue can indeed be frustrating, but you’ve provided an excellent outline for diagnosis and troubleshooting. I’d like to add a few more advanced steps and tips that might help users resolve this problem further:
Additional Troubleshooting Steps
Check System Configuration (msconfig): Sometimes, background services or applications may interfere with the boot process. You can access the System Configuration utility by typing
msconfigin the Run dialog (Win + R). Under the Services tab, check “Hide all Microsoft services” and disable the remaining services to identify any conflicts.Inspect Event Viewer: The Event Viewer can provide insights into what occurs during the boot process. Look for critical errors under “Windows Logs” > “System” that occurred around the time of the boot issue, which might help pinpoint the root cause.
Check for Fast Startup: Windows 10’s Fast Startup feature can sometimes lead to boot issues. Try disabling it by going to Control Panel
Hi, I understand how frustrating this black screen with cursor issue can be. Based on your description, here are some steps you can try to resolve this problem:
sfc /scannow. This tool repairs corrupted system files that might be preventing proper booting.