Troubleshooting Green Tint Issues on Your New Monitor: A Comprehensive Guide
Getting a new monitor is always exciting, promising a window into a world of crisp visuals and vibrant colors. However, this excitement can quickly turn into frustration if you encounter an unexpected green tint on your display. You might find yourself puzzled, especially if your device reverts to its normal color settings when specific actions, like opening Windows display settings or reinstalling drivers, temporarily resolve the issue. Let’s dive into understanding, diagnosing, and fixing this green tint problem step-by-step.
Understanding the Green Tint Problem
What Causes the Green Tint?
Before jumping into solutions, it’s crucial to understand what might be causing the green tint. The problem you’re experiencing is most likely linked to software rather than hardware, as per your post description. However, to make sure we cover all bases, let’s explore the typical causes:
-
Software Issues:
- Display Configuration: Misconfigurations in the display settings or color profiles can lead to an altered view on your monitor.
- Driver Conflicts: Out-of-date or corrupted graphics drivers can interfere with how colors are displayed on your screen.
-
Hardware Problems:
- Cable Damage or Loose Connections: Often, a damaged cable or loose connection between the monitor and the PC might cause color distortions.
- Manufacturing Defects: Although less likely, a defect in the monitor itself might cause permanent color tints.
Why Does Resetting Settings Temporarily Fix It?
When you access your display settings or reinstall your drivers, the system temporarily refreshes its color management profiles. This refresh can correct any temporary misconfigurations, but if the issue persists, it indicates more entrenched software issues.
Step-By-Step Troubleshooting Guide
Step 1: Assessing and Updating Color Settings
Start by checking your display color settings:
- Accessing Color Management Settings:
- Right-click on the desktop and select “Display Settings.”
- Scroll down and click on “Advanced display settings.”
- Click on “Color management.”
-
In the color management window, check if the monitor is using the correct color profile. You may need to reset it to the factory default or install a profile that matches your monitor.
-
Check Gamma Settings: This impacts the brightness of each of the primary colors. Incorrect gamma settings might be part of the issue. Correcting gamma to the standard 2.2 might help bring the colors back to normal.
Step 2: Update Graphics Drivers
Hardware drivers facilitate communication between the operating system and the device. If your drivers are outdated or corrupted, this might cause display issues:
- Download and Install the Latest Drivers:
- Manufacturer Website: Visit the official website for your graphics card (NVIDIA, AMD, or Intel) to download the latest drivers.
-
Automatic Updates: Use automatic driver update utilities provided by companies like Intel Driver & Support Assistant or NVIDIA GeForce Experience.
-
Driver Reinstallation: If simply updating doesn’t work, consider uninstalling the existing driver first through Device Manager:
- Right-click on the Start button and select “Device Manager.”
- Expand “Display adapters,” right-click on your GPU, and choose “Uninstall device.”
- Check the box that says “Delete the driver software for this device,” then restart your PC and install the latest driver.
Step 3: Inspect Hardware Connections
Even if software tweaks don’t seem to solve the problem permanently, physical connections might need inspection:
-
Check Cables: Ensure that all cables are securely connected. Switch to a different HDMI or DisplayPort cable if possible to rule out cable issues.
-
Port Testing: If your monitor and PC have multiple ports, try connecting through a different one to rule out any port-specific issues.
Step 4: System Restore
Using System Restore can bring your computer back to a state before the issue appeared, which can be helpful if a recent update or installation created conflicts:
- How to Perform a System Restore:
- Open the start menu and type “System Restore.”
- Click “Create a restore point,” then select “System Restore.”
- Follow the prompts to choose a restore point before the green tint issue appeared.
Advanced Troubleshooting
If the problem persists even after following the above steps, let’s explore some advanced methods:
Checking for Interference from Installed Software
Some applications, especially those that manage or alter display settings, might interfere with color calibration:
-
Identify Unauthorized Software: Check for software that might automatically launch at startup and manage display settings such as f.lux or gaming utilities.
-
Clean Boot: Conduct a clean boot to start Windows with a minimal set of drivers and startup programs to determine if background programs are causing the issue.
Monitor Calibration
Manual calibration through built-in monitor settings or calibration tools:
-
On-Monitor Calibration: Most monitors have settings for adjusting color balance and gamma. Use these to manually tweak the green levels.
-
Professional Calibration Tools: Devices like SpyderX or X-Rite i1Display can ensure accurate color representation by individually calibrating each monitor.
When to Seek Professional Help
If all these steps fail to resolve the green tint issue, it might be time to seek professional help:
Contacting Manufacturer Support
-
Warranty Check: If your monitor is under warranty, reach out to the manufacturer for support or replacement.
-
Technical Support: Professional technicians might be able to diagnose issues that aren’t immediately apparent, especially if there are underlying hardware issues.
Consultation with Experts
Consider visiting a local technician who can offer insights based on hands-on troubleshooting.
Conclusion
A green tint on your new monitor can be frustrating, but it is often solvable with methodical troubleshooting. By understanding the potential causes and systematically working through each possibility, you can often restore your monitor to its vibrant, normal colors. Remember that technology sometimes requires patience, and being thorough in your approach will save time and prevent further complications. If all else fails, professional help is the best course of action to prevent further damage to your device. Happy computing!
Share this content:
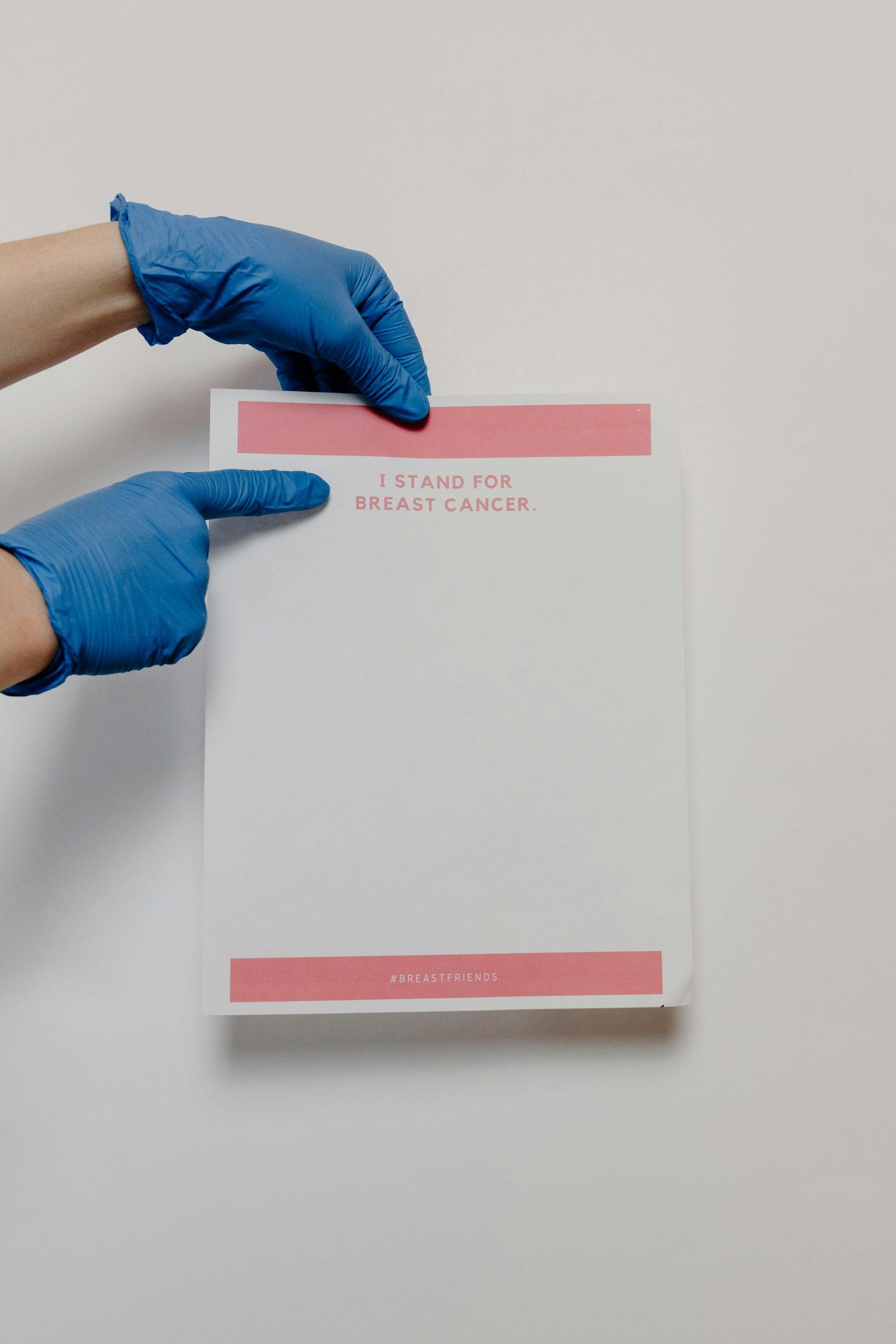


Response to Green Tint Issues on New Monitor
Hi there,
It’s unfortunate to hear about the green tint affecting your new monitor. As someone with a technical background, here are some detailed suggestions that might help you address the problem more effectively:
Further Steps to Diagnose and Resolve the Green Tint Issue
1. Graphics Card Settings
Sometimes, color settings might be adjusted within the graphics card control panel (NVIDIA Control Panel, AMD Radeon Settings, or Intel Graphics Command Center). Navigate to these settings and ensure no color adjustments are enabled that could lead to a green tint.
2. Color Profile Management
In addition to the Windows Color Management settings, manufacturers often provide specific ICC color profiles for monitors. Ensure that you have the correct profile installed for your particular model, as this can significantly affect color reproduction.
3. Test with Different Devices
If possible, connect your monitor to a different computer or laptop. This will help you determine if the issue is with the monitor itself or your original device. If the green tint persists across different systems, it’s likely a hardware issue.
4. Factory Reset Monitor
Most monitors have an option to reset to factory settings. This can be done through the monitor’s on-screen display (OS
Hi there,
Thank you for reaching out with your green tint issue on your new monitor. Based on the detailed troubleshooting guide you’ve provided, here are some additional steps and tips to help you resolve the problem: