Troubleshooting the Windows 10 Volume-Up Keypress Bug: A Comprehensive Guide
Introduction
In today’s digital age, the seamless operation of operating systems like Windows 10 is crucial for both personal and professional tasks. However, updates can sometimes introduce unforeseen glitches, leading to significant frustration for users. One such bug, reported by a user after a recent Windows 10 64-bit update—specifically KB5053606—manifested as a persistent issue where the system received endless volume-up keypress commands, even with no keyboard or other peripherals connected. This blog post delves into the intricacies of this problem, offers potential solutions, and explores the nuances of troubleshooting similar issues caused by software updates.
Understanding the Issue
Symptoms and Manifestations
After the installation of Windows 10 update KB5053606, the user noticed a persistent on-screen display of the volume control, continually maxing out the system’s volume. This anomaly was tracked down to the system interpreting constant volume-up keypresses, represented by the keycode 175: VK_VOLUME_UP. This issue persisted despite the absence of a keyboard with volume control keys, leading to a screen partially obstructed by the volume display and erratic behavior in other applications.
Initial Troubleshooting Steps
The user took several initial steps to diagnose and address the problem:
-
Disconnecting Peripherals: Even when all USB devices, including a generic Logitech keyboard, were disconnected, the system continued to receive volume-up commands.
-
Safe Mode and Selective Startup: Booting in Safe Mode resolved the issue temporarily, as did a Selective Startup after manually enabling the audio service. This suggested the problem was likely linked to specific non-essential services or drivers that did not load in these modes.
-
Software and Service Diagnostics: Disabling startup software yielded no changes, indicating the root cause might be a system-level service or conflict introduced by the update.
In-Depth Investigation
Exploring Windows Services
One of the primary methods to isolate such an issue is through a process of elimination involving Windows services:
-
Binary Search Method: Often called “half-splitting,” this method involves disabling half of the services and observing whether the issue persists. This iterative process helps narrow down the potential culprits.
-
Service Dependencies: Understanding service dependencies is crucial. Sometimes, services automatically re-enable due to dependencies, complicating the diagnostic process.
External Factors: Peripherals and Drivers
KVM Switch Peculiarity:
The user identified a connection to a keyboard-video-mouse (KVM) switch as part of the problem. Without this switch connected, the issue did not manifest, yet normal functionality resumed when reconnected post-login. This suggested a compatibility issue between the KVM and the update’s revised hardware handling processes.
The Role of the Update
Potential Update Conflicts:
OS updates often include changes to system drivers and APIs, intending to streamline performance and security. However, these changes can inadvertently introduce compatibility issues with existing devices or third-party software.
Keys Not Present on the Keyboard:
An intriguing aspect of the problem was the system receiving keypress signals for keys not present on the user’s keyboard, suggesting an underlying software miscommunication rather than faulty hardware.
Potential Solutions and Workarounds
While the user eventually resolved the problem after multiple restarts, other users facing similar issues can explore several strategies:
Disabling Problematic Services
Once a particular service is identified as problematic:
- Permanently Disable or Configure the Service: Use the
Servicesapplication orTask Managerto configure the service’s startup type, potentially setting it to Manual instead of Automatic.
Updating or Rolling Back Drivers
-
Device Manager Utility: Check for any outdated drivers that might have been overlooked during the update. Occasionally, reverting to earlier drivers can restore functionality if newer versions cause instability.
-
Checking for Firmware Updates: For devices such as KVM switches or advanced keyboards, manufacturers may provide firmware updates to improve compatibility with the latest OS versions.
System Restore and Windows Troubleshooting Tools
-
System Restore: Reverting the system to a prior restore point can be a quick fix for post-update issues without significant data modifications.
-
Windows Troubleshooter: Utilizing built-in troubleshooting tools can sometimes automate the isolation and correction of issues like incompatible drivers or services.
Conclusion
The issues surrounding the Windows 10 update KB5053606 underscore the complexities inherent in modern operating system updates. These updates, while essential for security and efficiency enhancements, can inadvertently lead to significant usability concerns. By adopting a methodical approach to troubleshooting and understanding the nuances of system services and drivers, users can effectively address these challenges. While not all issues may have an immediate or apparent solution, persistence and careful investigation are key to maintaining system functionality and performance.
Whether you’re dealing with this specific issue or another post-update anomaly, stay informed and leverage community and expert resources. Collaborative platforms and manufacturer forums can provide additional insights and potential fixes, ensuring your Windows 10 experience is smooth and productive.
Share this content:
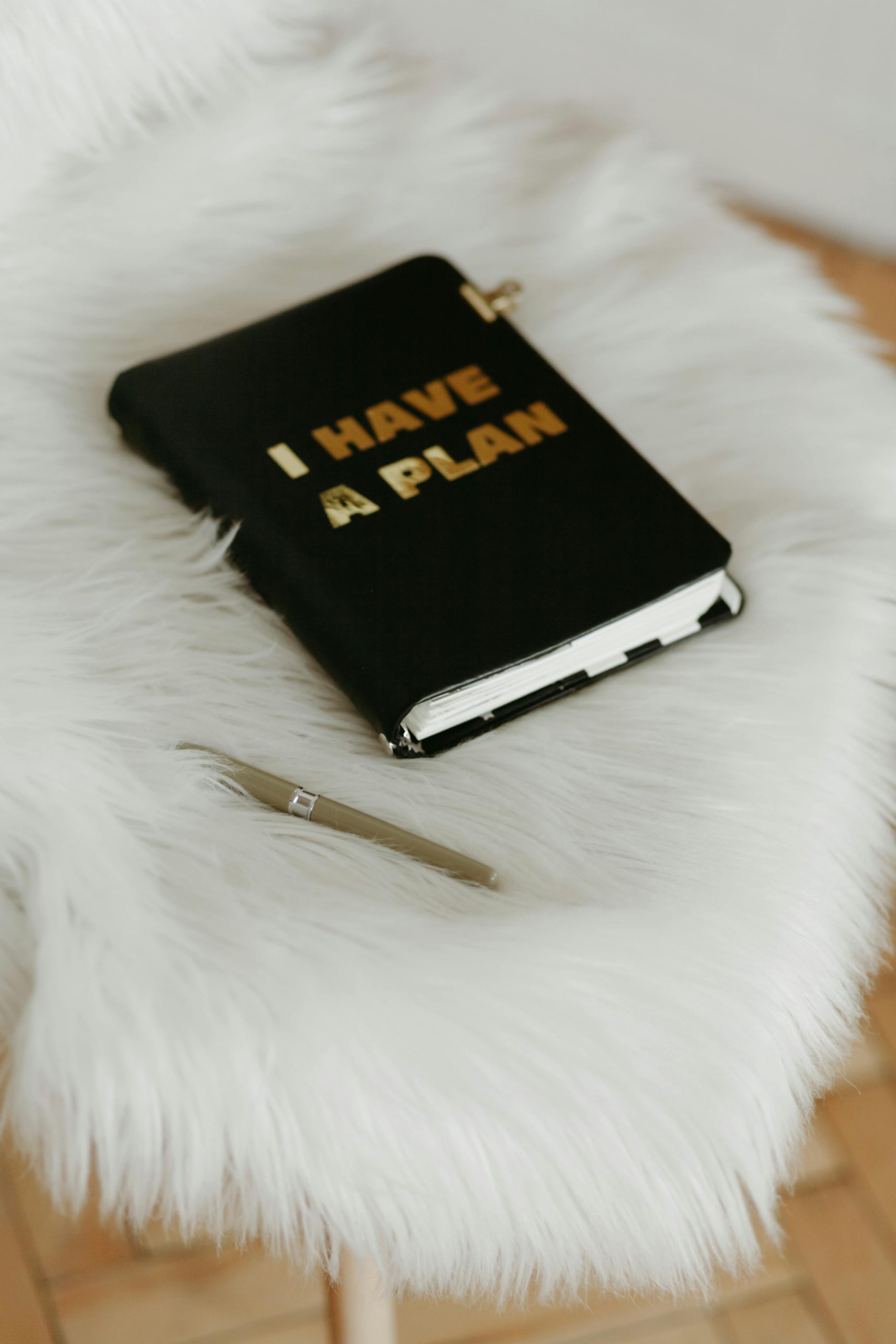


Response to Volume-Up Keypress Issue
Thank you for sharing your detailed experience with the Windows 10 volume-up keypress issue following the KB5053606 update. It can indeed be frustrating when system updates introduce new bugs that interfere with normal operations.
Your troubleshooting steps are comprehensive and reflect a solid understanding of Windows services and their interactions. Here are a few additional suggestions that might help others experiencing similar problems:
Utilizing Advanced Troubleshooting Techniques
Check Event Viewer: Monitoring the
Event Viewercan provide insights into any errors or warnings triggered around the time the problem occurs. This can help identify related services or drivers that may be misbehaving after the update.Keyboard Ghosting: Consider testing other keyboards or input devices, as some key presses might be ghosting on your hardware. When testing, also ensure to use a different USB port.
Power Options Settings: In rare cases, certain power management settings can affect peripheral devices. Navigate to
Control Panel > Power Optionsand set the power plan to High performance to see if that makes a difference.Alternative Fixes and User Workarounds
Hi there,
Thank you for sharing this detailed account of the volume-up keypress issue following the Windows 10 KB5053606 update. It sounds like a complex problem likely related to system services or device compatibility, especially given the involvement of peripherals like KVM switches.
Here are some troubleshooting steps you can try:
Servicesapplication (typeservices.mscin the Run dialog) to temporarily disable non-essential services. Focus on audio, input device, or peripheral-related services, and restart to see if the issue persists.Device Managerto look for outdated or problematic drivers, especially for input devices and peripherals like your KVM switch. You might try rolling back recent updates or updating firmware if available.