Recovering a Disappeared User Profile in Windows: Causes, Solutions, and Prevention
Have you ever booted up your computer expecting to dive into your usual routine, only to be halted by an unwelcome surprise? For many Windows users, a perplexing scenario can arise: after a restart, your usual profile seems to have vanished, leaving you grappling with the creation of a new user profile. Alarming as it may seem, this issue is more common than you might think, and it often leaves users in a frantic search for answers.
In this blog post, we’ll delve into the possible reasons behind this situation, explore step-by-step recovery methods, and share preventive measures to safeguard your data in the future.
Understanding the Phenomenon: How Does a Windows Profile Disappear?
What Happens When a Profile Disappears?
When you log into your Windows operating system, all your personal settings, application preferences, files, and desktop layout are stored under your user profile. This profile ensures a personalized experience on your computer. However, if Windows prompts you to create a new user unexpectedly, it essentially means your system is not recognizing the existing profile or it may have been corrupted or misplaced. Consequently, vital files and settings seem to disappear or become inaccessible.
Likely Culprits
-
Windows Update Glitches: Windows periodically releases updates aiming to improve system functionality and security. However, certain updates are notorious for causing issues, including the accidental creation of temporary user profiles, which can make your original profile seem lost.
-
Malware or Suspicious Software: Installing unauthorized or cracked software can bring unwanted guests into your system. These programs may carry malware that alters or deletes critical system files, including those associated with your user profile.
-
Corruption in User Profile: Over time, files may become corrupted due to improper shutdowns, system crashes, or conflicts within system processes, prompting Windows to load a temporary profile.
-
Disk Errors: Hard drive errors or failures can lead to corruption of files, including those required to load your user profile accurately.
Diagnosing the Issue
Before diving into recovery strategies, it’s essential to diagnose what specifically caused your profile to disappear. Begin by considering recent changes:
- Did you install a new program?
- Was there a recent update to the Windows system?
- Did you notice any strange behavior, such as crashes or unexpected pop-ups?
Steps to Recover a Lost User Profile
Step 1: Reboot Your Computer
Sometimes, a simple restart can rectify the issue, especially if it’s a minor glitch. Restarting may refresh the system files and restore the original user profile.
Step 2: Check for Windows Updates
- Access Settings: Click on the Start menu, then go to Settings.
- Navigate to Updates: Select “Update & Security” and then “Windows Update.”
- View Update History: Here, you can check if any updates were installed recently that might correlate with the issue. Uninstall recent updates if necessary.
Step 3: Restore Your System
- System Restore:
- Type “System Restore” in the search bar and select “Create a restore point.”
- In the System Properties window, click on “System Restore.”
-
Follow the prompts to select a restore point that predates the occurrence of the issue.
-
Startup Repair:
- If you cannot access your system normally, you may need to boot in recovery mode. Restart your computer, and during the boot process, press F8 or Shift + F8 to enter the Advanced Boot Options.
- Choose “Troubleshoot,” then “Advanced Options,” and select “Startup Repair.”
Step 4: Accessing the User Profile Files
The files from your old profile may still be present on the hard drive:
- File Explorer:
- Navigate to
C:\Users\<YourOldProfileName>to see if the files are still present. - Manually move critical files (documents, images, etc.) to the new profile.
Step 5: Create a New User Profile
If restoration isn’t feasible, creating a new profile might be your best option:
- Accessing User Accounts:
- Go to Settings > Accounts > Family & other users.
- Add a new user and transfer necessary files from the old profile directories.
Step 6: Check for Malware
Use reputable antivirus software to scan your system. If you recently installed a suspicious or cracked program, it might harbor malware affecting system files.
Prevention: Keeping Your Profile and Data Safe
Regular Backups
Regularly back up your data both locally and using cloud services. Windows 10 provides built-in backup options you can access through “Backup and Restore” in the Control Panel.
Keep Your System Updated
While updates can sometimes introduce problems, skipping them can leave your system vulnerable. Opt for timely updates paired with caution, checking forums and community feedback on new releases.
Use Authentic Software
Always install software from authentic and verified sources. Unauthorized applications can harbor harmful components that compromise system integrity.
Monitor System Health
- Disk errors: Regularly check your disk health using tools like the built-in “Check Disk” utility.
- Performance Monitoring: The Task Manager and Windows Performance Monitor can provide insights into any irregular behavior.
Create Restore Points
Enable and frequently create system restore points. These serve as convenient capsules that can revert your system to an earlier, stable state when issues occur.
Conclusion
Discovering that your user profile appears to have vanished is undoubtedly distressing, but with systematic troubleshooting and recovery efforts, you can often retrieve your data or re-create a functional environment. By understanding the potential causes and equipped with the right preventive measures, you can safeguard against such disruptions in the future.
Remember, technology is an ever-evolving beast, and staying informed is the best defense. Whether it’s through regular backups, cautious software installation, or system monitoring, taking proactive measures ensures that your computing experience remains as smooth and personalized as possible.
Share this content:
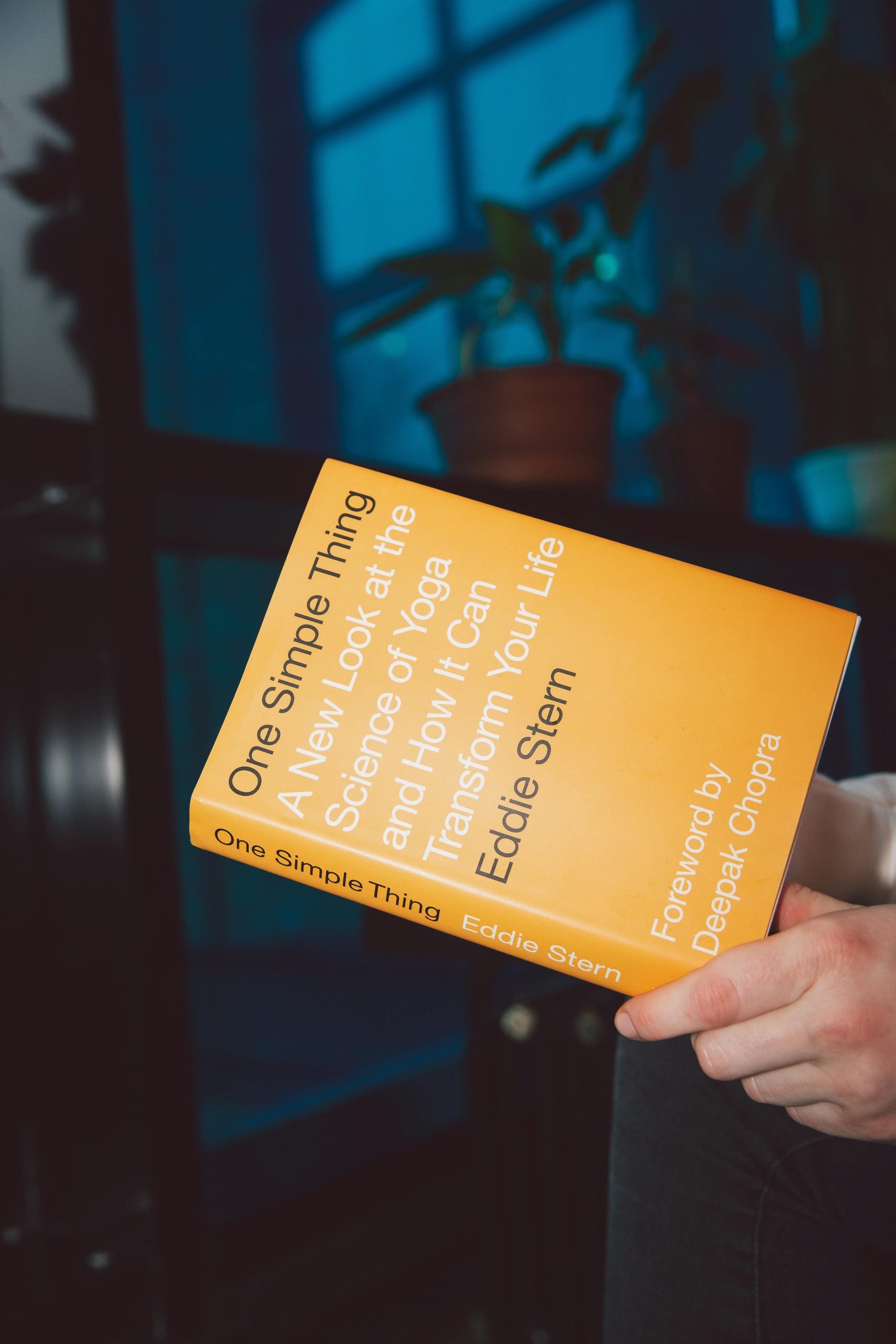


Response to Need Help with Disappeared Windows User Profile
Hi there!
It sounds like you’re facing a challenging situation with your Windows user profile seemingly disappearing. Rest assured, you are not alone, and there are practical steps you can take to recover your files and restore your user experience. Here’s a more technical walkthrough to help you through the process:
1. Check User Profile List
Start by checking if your profile is still available in the user accounts section:
netplwizand press Enter. This opens the User Accounts window.2. Registry Check
If the profile remains inaccessible, your profile might be corrupted. Here’s how to check the registry:
Win + R, typeregedit, and hit Enter.HKEY_LOCAL_MACHINE\SOFTWARE\Microsoft\Windows NT\CurrentVersion\ProfileList.Hi there, I understand how stressful it can be to lose access to your old user profile and files. Based on the detailed information you’ve provided, here are some steps you can take to attempt recovery:
C:\Users\<YourOldProfileName>using File Explorer. If the folder is present, you may be able to manually transfer your files to the new profile.