Diagnosing and Fixing Computer Crashes: A Comprehensive Guide
When your PC freezes during a game or stops responding while streaming your favorite series, it can be both frustrating and alarming. You may find yourself grappling with thoughts of irreversible hardware failure or expensive repair costs. However, not every computer malfunction spells doom. Many computer freezes and crashes can be diagnosed and potentially fixed with some troubleshooting and persistence.
In this detailed guide, we’ll explore common reasons why a PC might freeze or crash, delve deeper into error codes that can occur, and discuss potential solutions.
Understanding Computer Freezes and Crashes
Symptoms to Look Out For
A computer freeze is typically characterized by the screen becoming unresponsive, although the power remains on. During a freeze, your software applications become unresponsive. This issue often requires a reset to restore functionality, which unfortunately leads to unsaved work being lost.
Crashes are more severe events where the computer completely stops functioning due to underlying software or hardware issues. This often results in a Blue Screen of Death (BSoD), where the system produces a stop error screen that demands a system reboot.
Common Causes of Freezes and Crashes
1. Overheating: Computers generate a lot of heat, especially when running intensive programs like games or video editing software. If the internal cooling system (e.g., fans, heat sinks) is not effectively dissipating this heat, the components can overheat, leading to system instability.
2. Driver Issues: Faulty or corrupt drivers are a common cause of PC crashes. Drivers are crucial in facilitating communication between the operating system and hardware components. An outdated graphics driver or a corrupted NVidia app, for instance, could lead to serious system issues.
3. Faulty Hardware: Defective RAM modules, failing hard drives, or problematic GPUs can lead to recurrent system crashes. Memory errors, in particular, contribute significantly to system freezes and BSoDs.
4. Software Conflicts: Conflicting software programs, especially those running in the background, can cause crashes. Security software like antivirus programs are notorious for such conflicts.
5. Power Supply Issues: An insufficient or failing power supply may not deliver enough power to all components, particularly when the system demands increase during gaming.
6. Virus or Malware Infections: Malicious software can cause significant damage, leading to system instability, crashes, or even data loss.
Diagnosing the Problem
Interpreting Error Codes
The error codes generated during a BSoD can provide vital information. Let’s break down the ones mentioned in the scenario:
-
PFN_LIST_CORRUPT: This indicates a problem with the Page Frame Number (PFN) list, which is essential for managing virtual memory. This could be due to driver issues, RAM problems, or disk errors.
-
DRIVER_IRQL_NOT_LESS_OR_EQUAL: This error tells us there’s a problem with how a driver interacts with the system’s hardware. It often suggests a mismatched or outdated driver.
-
SYSTEM_SERVICE_EXCEPTION: This error can be attributed to drivers that malfunction or execute invalid operations, which are often related to display drivers or unnecessary installed software.
Conducting Initial System Checks
Before attempting sophisticated repair techniques, start with simple diagnostics:
-
Run a Full Malware Scan: Utilize a reputable antivirus program to detect and remove any potential threats.
-
Update Your Drivers: Ensure all your drivers, especially for your graphics card (e.g., NVidia drivers), are up to date. Manufacturers frequently release updates to improve compatibility and performance.
-
Check for OS Updates: Regular Windows updates can resolve known issues and patch security vulnerabilities. Make sure your operating system is fully updated.
-
Test Your Hardware: Use tools like MemTest86 to evaluate your RAM, CrystalDiskInfo for hard drive status, and temperature monitoring software like HWMonitor to check for overheating components.
Potential Fixes
Addressing Overheating
Excessive heat can be resolved by:
-
Cleaning Dust: Accumulated dust in the PC case can block air vents, causing overheating. Use compressed air to clean these areas periodically.
-
Improving Airflow: Make sure your computer is in a well-ventilated area. Consider installing additional fans or even upgrading your CPU cooler if necessary.
-
Applying Thermal Paste: Reapplying thermal paste on the CPU can improve heat transfer from the processor to the heat sink.
Resolving Driver and Software Issues
For driver-related and software conflicts:
-
Revert Recent Changes: If problems began after a new program or driver was installed, uninstall it to see if stability returns.
-
Use Driver Verifier: Windows’ built-in tool can help identify problematic drivers by placing extra stress on them. Use it carefully, as it can cause intentional system crashes to expose faulty drivers.
-
Consider System Restore: If all else fails, revert to an earlier system restore point where your system functioned correctly.
Troubleshooting Faulty Hardware
If hardware issues are suspected:
-
Reseat Hardware: Open your computer case and ensure that all components, like RAM and graphics cards, are correctly seated.
-
Check Power Supply: Make sure your PSU provides enough power for all your components. Consider upgrading if it’s insufficient or showing signs of failure.
-
Replace Problematic Parts: If diagnostics confirm a faulty hardware component, replacing it might be the only option.
Conclusion
Identifying and resolving PC freezes and crashes can be a daunting task, especially for those unfamiliar with computer hardware and software intricacies. Nonetheless, understanding the potential causes and systematically diagnosing the issues can help resolve many common problems effectively.
If you’ve exhausted these troubleshooting methods and still face persistent issues, seeking professional assistance or consultation from a tech-savvy friend may be the wisest course of action. With patience and the correct approach, your PC can return to optimal performance, allowing you to enjoy a seamless computing experience. Remember, prevention is key: maintaining your PC with regular updates, cleanups, and cautious software installations can avert many common problems in the future.
By exploring deeper into each of these focus areas, this blog post aims to equip readers with both immediate solutions and long-term practices to keep their PCs in good health. Whether you’re a gaming enthusiast or a stream-savvy user, understanding these concepts can empower you to tackle frustration with knowledge and preparedness.
Share this content:
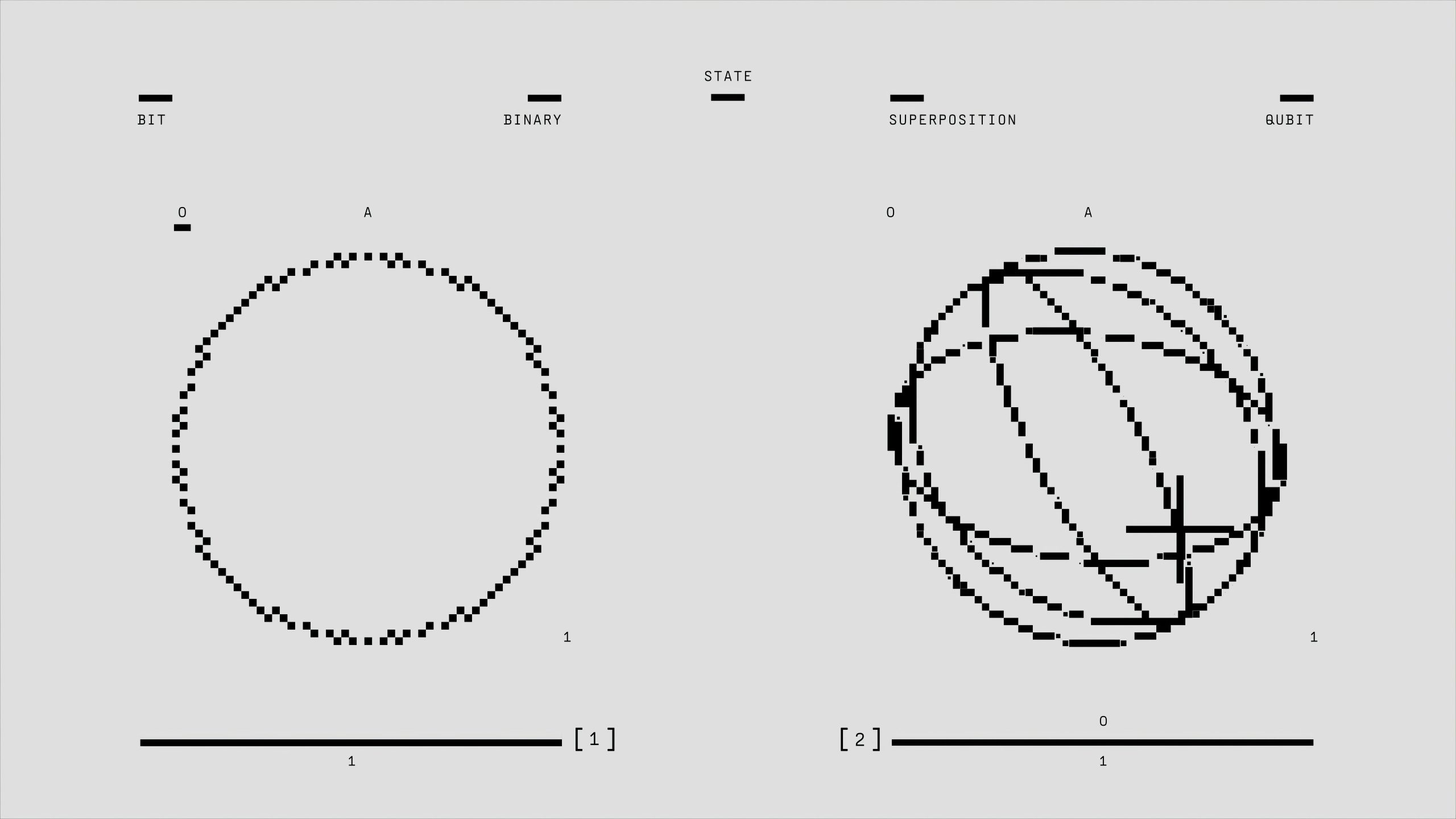



Response to Your Inquiry on PC Crashes
Hi there,
It sounds like you’re experiencing some frustrating crashes or freezes with your PC, and I can definitely help with that. Based on the information you’ve provided, let’s look into some key areas for troubleshooting and fixing the issues.
1. Overheating Management
First and foremost, ensure that your system is not overheating. Dust accumulation can severely impair airflow and cooling. Regularly cleaning your components and ensuring that all fans are functional is crucial. Additionally, consider monitoring your CPU and GPU temperatures using software like HWMonitor.
2. Driver Issues
As you mentioned driver problems, it’s critical to keep your graphics driver up to date. Use the manufacturer’s website to download the latest versions and uninstall any potentially problematic drivers before installation. If recently updated drivers led to crashes, you might want to roll them back to a previous version.
3. Testing Hardware Components
You can use tools like MemTest86 to check your RAM. Additionally, running CrystalDiskInfo can help gauge your hard drive’s health. If your PSU is suspected of being insufficient, you can use a PSU calculator available online to verify that you have adequate power for your components.
4. Software Conflicts
As a potential fix for software conflicts
Hi there,
Thank you for sharing this comprehensive guide on diagnosing and fixing PC crashes. Troubleshooting such issues can indeed be challenging, but the article covers many crucial aspects, from common causes like overheating and driver conflicts to error code interpretation and hardware checks.
In addition to the recommended steps, I suggest making sure to monitor system temperatures regularly using tools like HWMonitor or SpeedFan. Also, keep an eye on your system’s event logs via the Event Viewer for any recurring errors that could point to underlying hardware or software issues.
If you continue experiencing crashes after performing these diagnostics, it might be worthwhile to test your RAM with MemTest86 and your hard drives with CrystalDiskInfo to rule out hardware failures. Remember, keeping your system drivers up to date and performing regular maintenance can help prevent many of these problems.
Should you need further assistance with specific error codes or hardware testing procedures, please don’t hesitate to reach out. We’re here to help ensure your PC runs smoothly!