Unlocking the Secrets of the Samsung Galaxy S21 Ultra: How to Manage Idle Lock Features
If you’re the proud owner of a Samsung Galaxy S21 Ultra, you’re undoubtedly familiar with its spectacular display, lightning-fast processing speed, and the impressive range of features that make it one of the cutting-edge smartphones on the market. However, as with any technology, there are quirks and features that may not suit the needs and preferences of every user. One such issue that has been the subject of frustration for many is the idle lock feature, which automatically kicks in if your phone hasn’t been used actively for a certain period.
In this blog post, we’re going to delve deep into this topic: understanding what the idle lock feature is, why it might be limited to certain time intervals, and exploring the possible workarounds or settings adjustments you might employ to extend this period or disable it altogether.
Understanding the Idle Lock Feature
The idle lock, or screen timeout, is a common feature built into smartphones, tablets, and other electronic devices designed to preserve battery life and enhance security. On the Samsung Galaxy S21 Ultra, this feature automatically turns off the display after a set period of inactivity. While its primary aim is to conserve your device’s battery and maintain security by locking the screen, it can sometimes become an annoyance for users who need the display active for more extended periods, especially when using the phone for activities like studying, gaming, or displaying informational content.
For Android devices, including the Samsung Galaxy S21 Ultra, the screen timeout duration can typically be adjusted within the device settings. However, some users have reported constraints in customizing this setting, unable to extend the idle duration beyond a specific threshold, typically 10 minutes.
Why the Limitation on Idle Screen Timeout?
There are several reasons why device manufacturers may enforce such restrictions on screen timeout settings:
-
Battery Conservation: Extending screen timeout significantly impacts battery life, as the screen is one of the most power-consuming components. Shorter timeout intervals mean longer battery life.
-
Screen Burn-in: Prolonged periods with a static image displayed can lead to screen burn-in, particularly with OLED screens like those in the S21 Ultra. The risk of screen burn-in is reduced with shorter timeout settings.
-
Security Concerns: For many users, a device automatically locking after a period of inactivity is a crucial security measure to protect personal data and prevent unauthorized access.
-
System Design and Default Settings: The limitations might also be influenced by software design decisions made by Samsung, aiming for a balanced user experience while considering all the aforementioned factors.
Changing Screen Timeout Settings
To adjust the screen timeout setting on your Galaxy S21 Ultra:
- Go to Settings: Open your phone’s Settings app.
- Display Settings: Tap on “Display.”
- Screen Timeout: Find the “Screen timeout” setting. Here, you can choose your preferred time for letting your screen stay on before it locks itself.
If you encounter a restriction that doesn’t allow extending the timeout beyond 10 minutes, there are workarounds and strategies you might employ.
Exploring Workarounds to Extend Idle Time
Use Developer Options
One approach is to utilize the developer options:
- Enable Developer Mode: Navigate to “Settings” > “About Phone” > “Software Information.” Then tap “Build Number” seven times until you see a message that you’ve unlocked developer options.
- Stay Awake Feature: Go back to the main settings and access “Developer Options.” Look for the “Stay Awake” option. This feature keeps the screen on when your device is charging.
Third-Party Applications
Several third-party apps can help manage screen timeout:
- “Stay Alive!”: An app designed to keep your screen on while you’re using specific apps. Download it from the Google Play Store, install it, and configure it according to your needs.
- Tasker: A more advanced automation tool that can be configured to keep your screen active during certain conditions or when specific apps are running.
Modeling App Behavior
If you are using the smartphone for specific applications, check whether those apps have built-in features to keep the screen on during use. Many game and study apps provide built-in settings to override system timeout settings.
Illustrative Example: Studying and Gaming on the S21 Ultra
Suppose you’re a student using a digital textbook app or a gamer playing an online game that requires strategic intervals of waiting. In such situations, constantly unlocking the device can be disruptive. Implementing the above recommendations can vastly enhance the user experience, allowing you to concentrate on reading or strategizing, without the interruption of your phone dimming or locking.
The Broader Context of Digital Well-Being
While it can be tempting to override or extend screen timeout settings to suit our convenience, it’s essential to approach the issue with a balanced perspective on digital well-being. The implementation of timeout features correlates with initiatives to reduce screen time for healthier lifestyles. Continuous usage of digital devices has been linked with eye strain, reduced attention spans, and negative impacts on sleep patterns due to prolonged exposure to blue light.
Conclusion: Balancing Functionality and Convenience
The idle lock feature on the Samsung Galaxy S21 Ultra is just a small example of the broader complexities involved in using and customizing our smartphones to meet our specific needs. Understanding and navigating these features require a balance between the utility and intentional use of technology.
Users need to reflect on the reasons for extending screen timeout and weigh them against the potential downsides, such as increased battery drain and exposure. Whether for work or leisure, employing a mix of native options and third-party tools can typically help you work around the constraints.
Technology is ultimately an enabler—how we tailor it to fit our lives from moment to moment determines the value it delivers. By understanding the features and constraints of your Samsung Galaxy S21 Ultra, you lay a foundation for not just convenience and efficiency, but a more harmonious digital lifestyle.
Share this content:
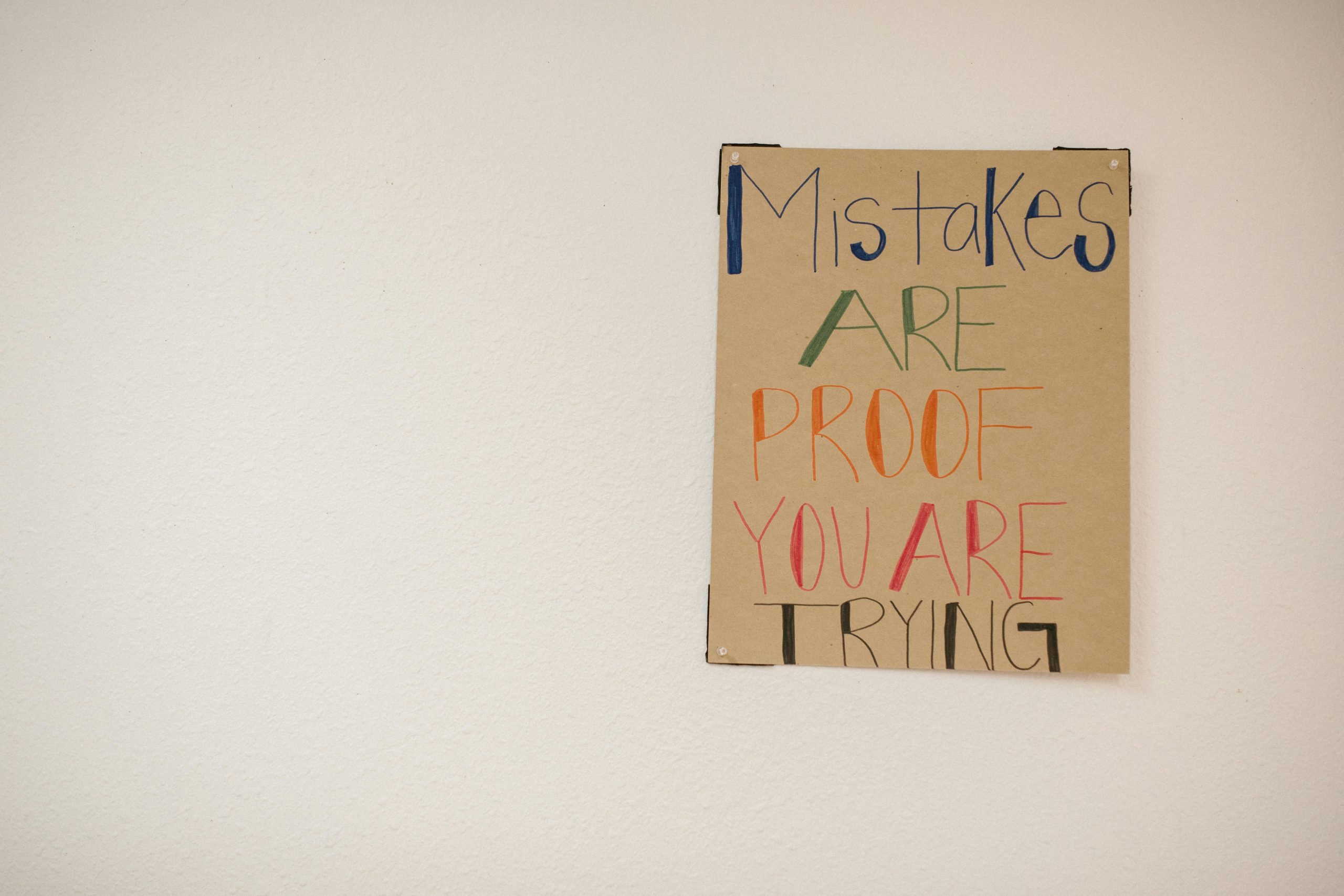


Response
Great article! The idle lock feature can indeed be frustrating for those who require extended use of their devices without interruption. Here are a few additional insights and tips that might help expand on your suggestions:
Battery Optimization Settings
While adjusting the screen timeout is essential, consider exploring the Battery Optimization settings as well. In some cases, apps that are not optimized can lead to increased battery use when the screen remains on for long periods. Try disabling battery optimization for apps that you use frequently during study or gaming sessions.
Adaptive Brightness
Enabling Adaptive Brightness can help manage battery life while still keeping your screen visible when needed. This feature automatically adjusts the brightness based on your surroundings, reducing strain on your eyes without significantly affecting battery consumption.
Using Smart Lock
Consider using the Smart Lock feature found within the security settings. By pairing your S21 Ultra with trusted devices (like your smartwatch) or locations (like home), you can keep the screen unlocked longer without concern for security.
Power Saving Mode
If all else fails and you need to keep your device on for an extended session, temporarily disabling power-saving features can work wonders. Just be cautious as this will increase battery consumption.
Hello, thank you for reaching out with your inquiry about the Samsung Galaxy S21 Ultra and its idle lock feature. Managing screen timeout settings can sometimes be limited by default system restrictions, but there are several strategies you can try to extend or disable the auto-lock feature.
Firstly, ensure you have checked your device’s display settings:
If you find the timeout is restricted or cannot be extended further directly through settings, you might consider enabling Developer Options:
Additionally, third-party applications like ‘Stay Alive!’ or automation tools like