Setting Up Dual Monitors on Your Lenovo IdeaPad Gaming 3 Laptop: A Comprehensive Guide
With the increasing demand for multitasking capabilities and seamless workflow, connecting dual monitors to a laptop has become a prevalent choice for many. Whether you’re a gamer, a professional working from home, or simply looking to expand your digital workspace, setting up multiple monitors can significantly enhance your productivity and provide a more immersive experience. This guide will walk you through the process of successfully setting up dual monitors on your Lenovo IdeaPad Gaming 3 laptop, addressing potential challenges and providing insights into the necessary equipment and configurations.
Understanding the Basics: Why Dual Monitors?
Before diving into the technical aspects, let’s briefly explore why dual monitors can be incredibly beneficial:
-
Enhanced Productivity: Multiple monitors allow you to efficiently manage various tasks. Imagine researching on one screen while drafting a report on another. This setup minimizes constant switching between windows, thereby saving time.
-
Improved Gaming Experience: For gamers, dual monitors can provide an expansive field of view for more immersive gameplay or the ability to have game guides open simultaneously during play.
-
Efficient Multitasking: Designers, writers, developers, and other professionals can benefit from having multiple software applications and tools visible and accessible at all times.
-
Better Organization: Organizing your digital workspace becomes significantly easier with more screen real estate, helping to reduce clutter and focus on essential tasks.
Identifying the Problem: HDMI Splitters vs. HDMI Outputs
Let’s start by understanding what might be causing the issue. HDMI splitters are often misunderstood in the context of dual monitors. Here’s a breakdown:
-
HDMI Splitter: This device takes one HDMI signal and duplicates it, sending the same content to multiple displays. It does not extend the desktop but mirrors it across all connected screens.
-
HDMI Outputs: For a dual monitor setup that extends rather than duplicates the display, the laptop must support multiple outputs. Most gaming laptops, including the Lenovo IdeaPad Gaming 3, have specific outputs to facilitate a dual monitor setup.
Your current challenge is that the HDMI splitter you purchased mirrors the display instead of extending it. This is not a fault with your equipment; instead, it’s a misunderstanding of the HDMI splitter’s functionality.
Getting Started: Check Your Laptop’s Ports
Before proceeding, let’s evaluate the available ports on your Lenovo IdeaPad Gaming 3:
- HDMI Port: Typically used for an external monitor connection.
- USB-C Port: Many modern laptops support video output via USB-C, which can be utilized for additional displays.
- DisplayPort: Some gaming laptops offer a mini DisplayPort that can be used for connecting monitors.
- Other Ports: Additional custom or proprietary ports might be availably depending on the model.
To confirm your port options and capabilities, consult the user manual specific to your Lenovo IdeaPad Gaming 3 model or go to the Lenovo official support site for detailed specifications.
Choosing the Right Adapters and Cables
Assuming your laptop only has one HDMI port, you will need an alternative output method for the second monitor. Here’s how to proceed:
-
HDMI to HDMI Cable: This will be used to connect your first monitor utilizing the laptop’s HDMI port.
-
USB-C to HDMI Adapter: If your laptop’s USB-C port supports video output (also known as DisplayPort over USB-C), you can use a USB-C to HDMI adapter for the second monitor.
-
DisplayPort Adapter: If your laptop has a mini DisplayPort, a mini DisplayPort to HDMI cable or adapter can connect to the second monitor.
Ensure all adapters and cables are of good quality to sustain high-definition video output and minimize latency.
Configuring Display Settings
Once you’ve physically connected the monitors, configuring the display settings is the next step:
-
Windows Display Settings: Navigate to Settings > System > Display. You should see all connected displays represented here.
-
Extend Displays: Select the additional displays, and from the dropdown menu, choose ‘Extend desktop to this display’. This will allow you to use the newly connected monitors as extensions of your main display.
-
Adjust Resolution and Orientation: Adjust the resolution settings as needed, but it’s generally best to set all monitors to their native resolutions for optimal display quality. Similarly, you can configure the orientation and positioning of the monitors to match your physical setup.
-
Arrange Displays: Drag and drop the display blocks in Windows settings to arrange them to match your physical layout. This is essential for mouse movement between monitors to feel natural.
Troubleshooting Common Issues
While setting up your dual monitors, you might encounter some challenges. Here are solutions to a few common problems:
-
Monitor Not Detected: This could be due to loose connections or incompatible adapters. Ensure cables are firmly connected and adapters are working correctly. A driver update might also be necessary – check the Lenovo support site for updates.
-
Low Resolution: If you notice that your monitors are displaying in a lower resolution than expected, confirm that your graphics driver is updated, and check that the adapter can support high resolution.
-
Display Flickering: This can be caused by an incorrect refresh rate setting. Go to the advanced display settings to adjust the refresh rate to match the monitor’s specifications.
Upgrading and Additional Considerations
Here are some additional points to consider for optimizing your dual monitor setup:
-
External Docking Stations: If you find your laptop runs out of ports or lacks power for handling multiple displays, an external docking station could be a worthwhile investment. These stations typically offer multiple display outputs along with additional USB ports, Ethernet ports, and more.
-
Graphic Cards: Sometimes, the integrated GPU may not support multiple displays efficiently. If gaming or intensive graphic applications make the system sluggish, consider using an eGPU (external Graphics Processing Unit) to bolster your laptop’s performance.
-
Cable Management and Ergonomics: With additional monitors, maintaining a clean workspace is vital. Invest in cable management solutions to keep cords organized. Also, ensure that monitor heights and angles are adjusted to promote ergonomic seating and reduce eye strain.
Conclusion
Setting up dual monitors on your Lenovo IdeaPad Gaming 3 laptop can transform your workspace into a powerful productivity hub, enhancing both your workflow and entertainment experiences. With the right cables, adapters, and settings, you’ll have a seamless and efficient dual-monitor setup in no time. Remember to check the specifications of your laptop, utilize high-quality cables, and frequently update your drivers for optimal performance. Enjoy the expanded screen real estate and the myriad possibilities it brings to your digital endeavors.
Share this content:
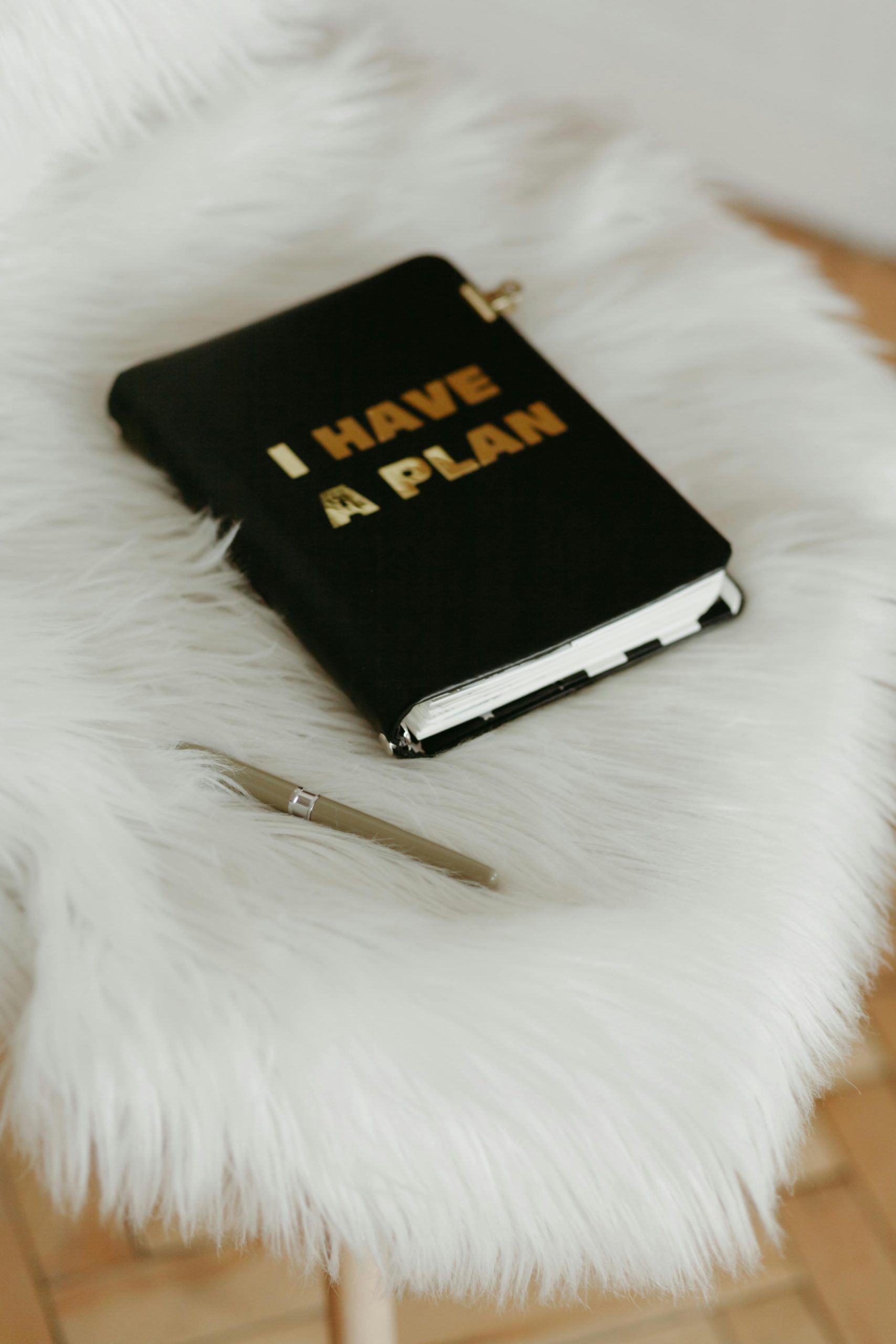


Response
Hello!
Setting up dual monitors can indeed elevate your productivity and gaming experience significantly. It looks like you’ve covered most of the essential steps already, but here are a few additional tips and insights that might help ensure a smooth setup:
Double Check the Laptop Specifications
Using Multiple Outputs
Adjusting the Windows Display Settings
Graphics Drivers
Hi there! Setting up dual monitors can significantly boost your productivity and enhance your user experience. Based on your queries, here are some tips that might help:
If you still