Troubleshooting Media Playback Issues on Windows 10
As many Windows 10 Pro users have realized, even the most familiar systems can present unexpected challenges. One such conundrum involves media, like music and video, randomly stopping or playing unexpectedly. Despite how seamless technology can appear, it’s not uncommon for users to encounter issues even after years of smooth operation. This blog post will delve into the possible reasons behind such a glitch, provide detailed troubleshooting methods to resolve it, and offer tips on preventing similar problems in the future.
Understanding the Basics of Media Playback Issues
Before diving into solutions, it’s essential to understand why media playback issues might occur. These glitches can stem from various sources such as software conflicts, outdated drivers, system settings, or even malware. By identifying the root cause, users can apply the most effective solutions to restore their system to its optimal state.
Possible Causes of Media Playback Interruptions
-
Software Conflicts: When new software installations or updates occur, they might inadvertently conflict with existing media players or other background services, causing disruptions.
-
Outdated Drivers: Device drivers, particularly for audio and video, can become outdated, leading to compatibility issues that manifest as media interruptions.
-
Background Applications: Competing applications running in the background might steal resources or accidentally override media playback functions.
-
System Settings: Incorrect system settings, particularly those related to power management and audio enhancements, can cause playback problems.
-
Malware or Viruses: Malicious software can invade systems, wreaking havoc by impacting media playback among other functionalities.
-
Faulty Updates: Windows updates designed to improve functionality can sometimes introduce new issues, especially if not fully compatible with existing hardware or software.
Detailed Troubleshooting Methods
Given the potential causes listed above, let’s explore detailed troubleshooting steps to diagnose and resolve media playback issues on Windows 10 Pro.
Check for Software Conflicts
-
Safe Mode Boot: Restart your computer in Safe Mode to see if the problem persists. Safe Mode starts Windows in a basic state, with a limited set of files and drivers. If the issue disappears in Safe Mode, it’s likely linked to software or hardware drivers.
-
Task Manager Investigation: Open Task Manager (Ctrl + Shift + Esc), and examine the running applications. End tasks that are not essential to see if playback stabilizes. Check for any unrecognized software, as it might be conflicting with media applications.
Update Your Device Drivers
Driver issues are a common source of playback interruptions. Ensure your drivers are up-to-date by following these steps:
- Device Manager Update:
- Press Windows + X and select Device Manager.
- Navigate to “Sound, video and game controllers.”
- Right-click your device and select “Update driver.”
-
Choose “Search automatically for updated driver software.”
-
Visit Manufacturers’ Websites: Sometimes Windows doesn’t find the most recent drivers. Visit your sound and graphics card manufacturers’ websites for the latest drivers.
Manage Background Applications
Background applications can interfere with media playback by hogging system resources.
- System Configuration:
- Open Run (Windows + R) and type
msconfig, then press Enter. - Navigate to the “Services” tab and check “Hide all Microsoft services.”
- Click “Disable all,” then enable services that you are sure are essential.
-
Restart your computer to check if your media playback issue is resolved.
-
Background Apps: Go to Settings > Privacy > Background apps and disable apps you don’t use regularly.
Adjust System Settings
- Power Management:
- Open Control Panel, navigate to “Power Options.”
- Click on “Change plan settings” next to your selected plan.
-
Ensure “Put the computer to sleep” is set to “Never” or an appropriate time that doesn’t interrupt your media use.
-
Audio Troubleshooting:
- Right-click the sound icon in the system tray and select “Troubleshoot sound problems.”
- Follow the on-screen instructions to identify and fix issues.
Scan for Malware and Viruses
Malware can disrupt everyday computer processes, including media playback.
- Run Built-in Windows Defender:
- Open Settings > Update & Security > Windows Security > Virus & threat protection.
-
Click “Quick scan.”
-
Use Third-party Antivirus Software: Use reputed software like Malwarebytes for a more comprehensive scan.
Roll Back or Reinstall Recent Updates
Sometimes, Windows updates can create instability in the system.
- Check for Update Backdrops:
- Go to Settings > Update & Security > Windows Update > View update history.
-
Identify recent updates that coincide with when the problem started and uninstall them via the Control Panel if necessary.
-
Reinstall Updates: After uninstalling, you might want to wait for subsequent updates that address the problem or reinstall them to see if it resolves the issue.
Tips for Maintaining a Healthy System
Once resolved, it’s important to take proactive steps to prevent recurrence and ensure your system remains in good health:
-
Regular Updates: Frequently check for updates to your operating system and drivers.
-
Periodic Scans: Regularly run system scans to catch and eliminate malware early on.
-
Backup Data: Regularly back up your system data to avoid loss, should system restoration become necessary.
-
System Restore Points: Set up restore points before making changes to the system, allowing you to revert to a stable configuration if problems arise.
-
Utility Tools: Install reputable utility tools for monitoring and optimizing system performance, which can help in diagnosing issues proactively.
Conclusion
Technology can sometimes throw unexpected challenges our way, even in systems familiar to us. However, by understanding potential causes and systematically addressing them through troubleshooting, users can resolve media playback issues effectively and continue enjoying their digital media experience seamlessly. By following best practices, you can ensure your Windows 10 Pro system remains stable and resilient against future issues.
Share this content:
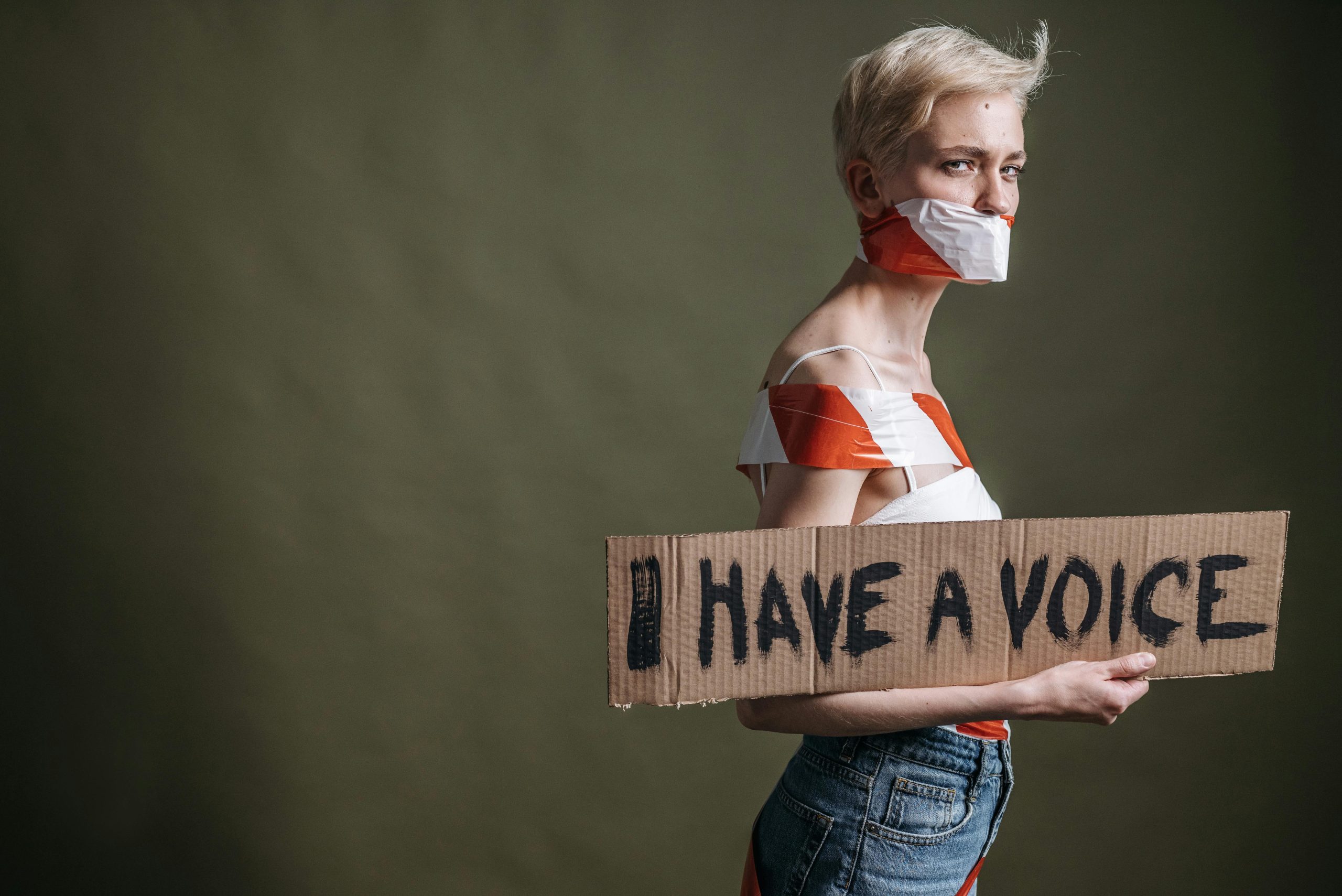



Response
Thank you for this comprehensive overview of troubleshooting media playback issues on Windows 10 Pro! Here are some additional insights and steps that could enhance your troubleshooting process:
1. Update Windows
Sometimes, merely focusing on drivers isn’t enough. Ensure your operating system is up to date. Go to Settings > Update & Security > Windows Update and check for updates regularly.
2. Audio Format Settings
It’s worth examining the default audio format. Right-click the sound icon in the system tray, go to Playback devices, select your device, and click on Properties. Under the Advanced tab, experiment with different formats and sample rates.
3. Disable Audio Enhancements
Some users find that disabling audio enhancements can resolve playback issues. Within the same properties window for your audio device, go to the Enhancements tab and check the option to Disable all enhancements.
4. Check Device Connections
Ensure that all audio and video cables are properly connected and functioning. Sometimes, intermittent issues can stem from flawed connections, especially in external devices like speakers or monitors.
5. Review
Hi there,
Thanks for reaching out with your media playback issue. Based on the troubleshooting guide, here are some steps you can take to resolve the problem:
1. Check for Software Conflicts: Boot into Safe Mode to see if the issue persists. If the media plays smoothly in Safe Mode, it may be caused by conflicting applications or background processes. You can then use Task Manager (Ctrl + Shift + Esc) to identify and end unnecessary tasks.
2. Update Device Drivers: Ensure your audio and video drivers are current. Open Device Manager (Windows + X, then select Device Manager), locate your sound and graphics devices under “Sound, video and game controllers,” right-click, and choose “Update driver.” Selecting “Search automatically” helps Windows find the latest updates. Visiting your hardware manufacturer’s website can also provide the most recent drivers.
3. Manage Background Applications: Use “msconfig” (Run (Windows + R) > type
msconfig) to disable non-essential services, especially those that might interfere with media playback. Additionally, review background apps through Settings > Privacy > Background apps and disable anything unnecessary.4. Adjust System Settings: Check power options (Control Panel > Power Options) and set your plan to prevent the computer from sleeping or