Is My RAM Failing? Identifying and Resolving Memory Issues in Your PC
Personal computers are complex machines consisting of various components working harmoniously to deliver seamless performance. The Random Access Memory (RAM) plays a critical role in this ecosystem, serving as the temporary storage for data that the CPU frequently accesses. It is an essential element that significantly affects the speed and performance of a computer. When issues arise with the RAM, they can manifest in several ways, from application crashes to system instability, and can be difficult to diagnose. In this blog post, we will delve into how to identify if your RAM is failing, explore real-world examples, and provide detailed troubleshooting steps.
Understanding the Role of RAM
Before jumping into troubleshooting, it’s essential to comprehend the role of RAM in your computer’s functioning. RAM is like your computer’s short-term memory—it’s responsible for storing the information that your computer is actively using so that it can be accessed quickly. When you launch a game, for instance, data is loaded from your storage drive into the RAM so it can be accessed in real-time. This makes RAM speed and capacity crucial for tasks such as gaming, video editing, and running multiple applications concurrently.
Symptoms of Failing RAM
A variety of symptoms may indicate failing RAM, including:
-
System Crashes and Blue Screens of Death (BSOD): One of the most alarming symptoms is the notorious BSOD. If your system frequently encounters this issue and indicates memory-related errors, your RAM might be at fault.
-
Performance Issues: You might notice general system slowdowns or erratic behavior like freezing and stuttering, especially during tasks that require significant memory usage.
-
Application Crashes: A common symptom is applications, such as games or productivity software, crashing unexpectedly, often citing a lack of allocated memory despite having ample physical RAM available.
-
Data Corruption: Corrupted files and installation failures can also point to faulty RAM, as errors during data transfers can lead to incomplete or damaged files.
-
Incorrect Memory Readings: Your system might misreport the amount of RAM available, or it might sporadically recognize different amounts of RAM upon booting.
Real-World Example Analysis
Let’s take a closer look at a scenario where these symptoms appear:
A user with a 5-year-old PC equipped with 32GB of RAM experiences random game crashes. When this happens, an error message indicating insufficient memory allocation appears, even though the task manager never shows maximum utilization. The system also occasionally encounters a BSOD, citing a memory error.
In this scenario, the indications of potential RAM failure are apparent. Despite having a seemingly adequate amount of RAM, the system’s erratic behavior, coupled with memory errors and crashes, strongly suggests a RAM problem.
Troubleshooting RAM Issues
If you suspect your RAM is the culprit behind your PC’s problems, follow these detailed troubleshooting steps:
Step 1: Restart Your Computer
While it may seem overly simplistic, restarting your computer can resolve many minor, temporary issues. This step resets the current state of your RAM and might clear up memory leaks or errors.
Step 2: Check for Driver Issues
Outdated or corrupt drivers can cause memory issues. To address this:
-
Update Drivers: Use your computer’s built-in device manager or a reputable third-party application to check for driver updates, particularly for your motherboard and chipset.
-
Rollback Drivers: If problems began after a driver update, consider rolling back to a previous version to see if this alleviates the issue.
Step 3: Test Your RAM
-
Windows Memory Diagnostic: Windows provides a built-in tool to test your RAM. Search for “Windows Memory Diagnostic” in the Start menu and follow the prompts to assess your RAM for errors.
-
MemTest86: This third-party utility is a more thorough option. It runs tests on your RAM outside of the regular operating system environment, increasing the likelihood of detecting errors. Download it onto a USB drive and boot from it to perform multiple passes on your RAM.
Step 4: Inspect RAM Physically
-
Check Physical RAM Modules: Power down your PC, unplug it, and open the case. Ensure RAM sticks are properly seated and that there is no visible damage or debris.
-
Reseat RAM Modules: Remove and re-insert the RAM, checking for secure connections. Often, reseating can resolve issues caused by loose or improperly seated RAM.
Step 5: Test Individual RAM Sticks
If you have multiple RAM modules:
- Test Each Stick Separately: Remove all but one stick, then boot your system to see if the symptoms persist. Rotate through each stick individually to find a faulty module.
Step 6: Perform a Clean Installation of Windows
While time-consuming, reinstalling Windows can eliminate software-related memory errors. Ensure all data is backed up before proceeding with this step.
Step 7: Consider Replacing the RAM
If tests confirm the RAM is faulty or if you can’t resolve the issues otherwise, replacing the RAM may be the best solution. Keep in mind compatibility factors such as speed, type (DDR3, DDR4, etc.), and capacity.
Additional Key Points
-
Warranty Check: If your RAM is less than the warranty period (usually 3-10 years), contact the manufacturer for replacement or repair options.
-
Compatibility and BIOS Settings: Ensure that your RAM is compatible with your motherboard and that your BIOS settings are correctly configured. Memory settings in BIOS can sometimes impact stability.
-
Future-Proofing: When replacing RAM, consider future needs. Opt for a capacity and speed that can accommodate upcoming software demands and system upgrades.
Conclusion
RAM is a fundamental component in your computer’s performance, and issues with it can cause significant disruption. By carefully identifying symptoms and methodically troubleshooting through the steps provided, you can determine whether your RAM is failing and take appropriate measures to address it. Understanding how to diagnose these issues not only helps maintain your current system but equips you with the knowledge to handle similar challenges in the future.
Ensuring that your RAM works harmoniously with your overall system can enhance your computing experience, maintaining smooth and efficient performance for years to come.
Share this content:
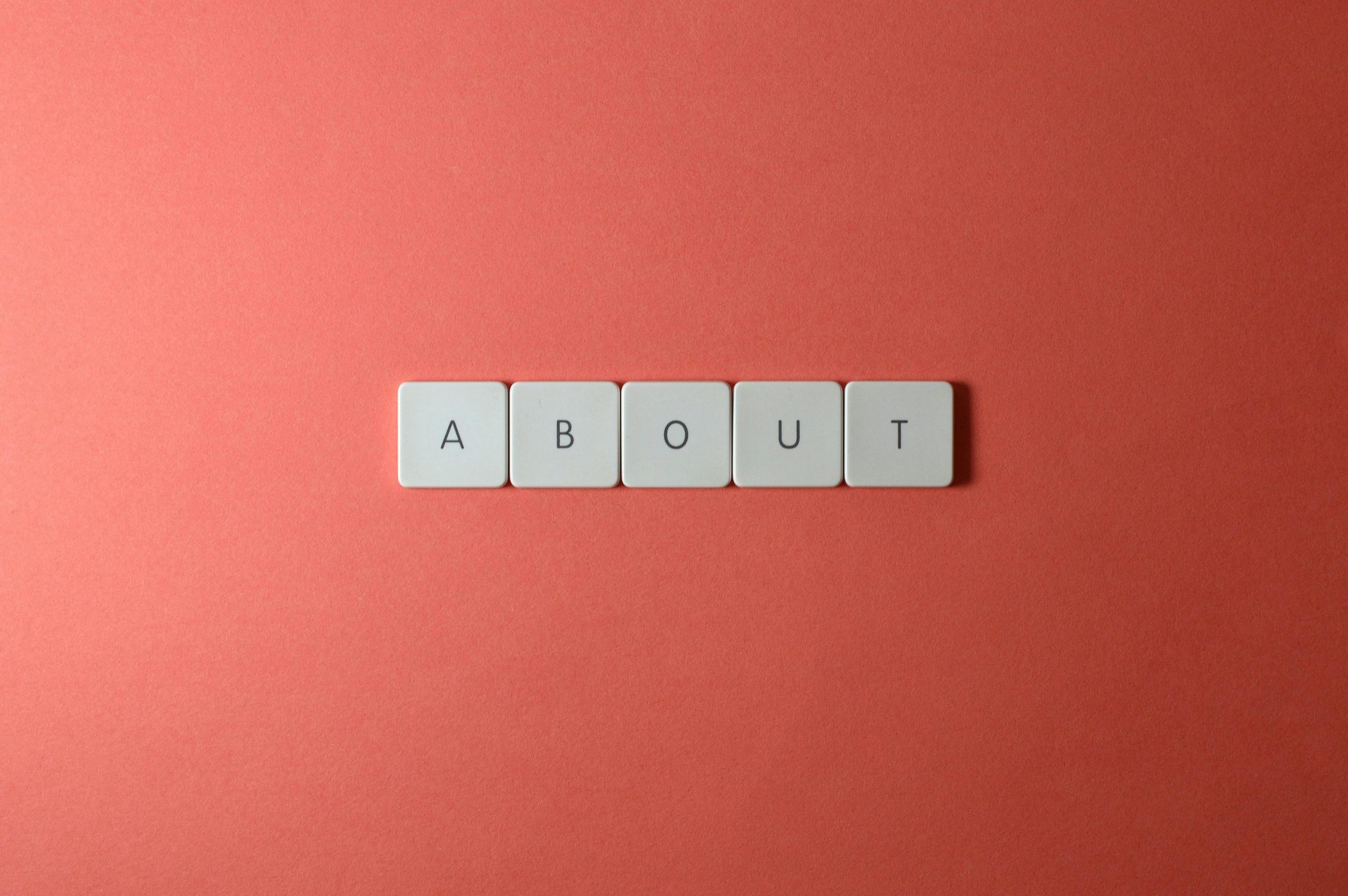



Response to “Is My RAM Failing?”
Great article! You’ve laid out the symptoms and troubleshooting steps for RAM issues really well. As a technically experienced user, I’d like to add a few additional insights and tips that might help anyone experiencing these problems:
Using Advanced Diagnostics
In addition to the built-in Windows Memory Diagnostic and MemTest86, consider using GoldMemory or HCI Design’s MemTest for more extensive testing. These tools can often identify issues that may go unnoticed by standard tests.
Monitoring Software Utilization
Utilize system monitoring tools like CCleaner or HWiNFO to keep an eye on RAM usage over time. This can give you insights into how your RAM is performing under different loads.
Check for BIOS Updates
Sometimes, an outdated BIOS can cause recognition issues with RAM. Ensure your BIOS is updated to its latest version to mitigate these issues, particularly if you’ve recently changed or added RAM modules.
Heat Management
Excess
Hi there,
Thanks for sharing this comprehensive overview on RAM issues. Diagnosing RAM problems can indeed be challenging, but following the troubleshooting steps outlined—such as running Windows Memory Diagnostic, testing individual RAM modules, and inspecting physical connections—can help pinpoint the root cause effectively.
Additionally, if you haven’t already, consider utilizing third-party tools like MemTest86 for more in-depth testing outside of Windows. Remember to back up your important data before performing major steps like reinstalling OS or physically reseating RAM modules. If your RAM is under warranty and tests indicate faults, reaching out to the manufacturer for replacement is a good next step.
If you run into persistent issues, verifying BIOS settings for memory compatibility and adjusting settings like XMP profiles can improve stability. Feel free to reach out if you need further assistance with any specific test results or hardware checks!