Troubleshooting Missing Settings in NVIDIA Control Panel on Desktop: A Comprehensive Guide
If you are an avid PC user, armed with a powerful NVIDIA graphics card and regularly tweaking your system to squeeze out every ounce of performance and visual fidelity, you might have encountered a perplexing issue: missing settings in the NVIDIA Control Panel (NVCP). This seemingly small problem can be a considerable hindrance, especially when you find yourself unable to optimize your display settings or enhance your RTX video features. In this blog post, we will dive deeply into understanding why such settings might go missing and how you can troubleshoot and resolve these issues effectively.
Understanding NVIDIA Control Panel (NVCP)
The NVIDIA Control Panel is a utility software component that allows users to access and modify graphics driver settings on their NVIDIA graphics card-equipped systems. Its importance cannot be overstated for those who invest time in optimizing graphics settings for both gaming and professional usage. From adjusting resolution and refresh rates to enhancing visual outputs through RTX features, NVCP serves as a bridge between a user’s desired display configurations and the graphics hardware.
Key Features of NVCP
- Adjust Image Settings: Control how your computer renders graphics to balance performance and quality.
- Monitor Resolution & Refresh Rate Configuration: Ability to set custom resolutions and tweak refresh rates.
- Color Settings Customization: Fine-tune color output for accurate representation.
- 3D Settings Management: Optimize 3D application settings on a per-application basis.
- RTX & DLSS Settings: Access to Ray Tracing and Deep Learning Super Sampling technology settings.
It is clear how critical NVCP is to maximizing the performance and visual experience on PCs, particularly for gaming and graphics-intensive applications.
Investigating Missing NVCP Settings: Possible Causes
When vital settings go missing in NVCP, the problem can be attributed to several factors. While similar issues are often discussed in the context of laptops, they can certainly affect desktops as well. Let’s break down these potential culprits:
1. Graphics Driver Updates
Updating graphics drivers is a double-edged sword—it often improves system performance but can sometimes introduce new bugs or unset previous configurations. Since you recently updated your NVIDIA drivers, it’s possible that the update might have reset certain settings or failed to properly apply needed profiles.
Potential Solution:
- Use DDU (Display Driver Uninstaller): Uninstall the current drivers entirely in Safe Mode and perform a fresh installation. This can resolve issues arising from improper updates or corrupted installations.
- Rollback Drivers: If the issue began following a driver update, consider rolling back to a previous stable version to verify if the setting reappears.
2. OS Updates (e.g., Windows 24h2 Update)
Operating System updates can occasionally conflict with existing software installations, disrupting their functionality. Given your recent upgrade to Windows 24h2, this might have altered permission settings or disrupted the Control Panel’s ability to display certain settings.
Potential Solution:
- Verify Compatibility: Confirm that your current NVIDIA drivers are compatible with Windows 24h2.
- Check for OS Hotfixes: If there is a known issue in the community, the operating system provider may release hotfixes or patches to resolve it.
3. User Profile Corruption
Sometimes, local user profile corruption can prevent applications like the NVIDIA Control Panel from accessing or displaying settings. Profile corruption might stem from power outages, improper shutdowns, or lingering malware.
Potential Solution:
- Create a New User Account: Test if the issue persists when logging into a new user account with administrative privileges.
- System File Checker and DISM Commands: Use built-in Windows tools like
sfc/scannowandDISMto repair damaged system files that might be contributing to the issue.
4. NVIDIA Control Panel Corruption
As a standalone software, NVCP might face corruption due to incomplete installations or issues during driver updates.
Potential Solution:
- Reinstall the Control Panel: Uninstall the current version of NVIDIA Control Panel from Windows Settings and reinstall it from the Microsoft Store or directly via NVIDIA’s website.
5. Third-Party Software Conflicts
Background software or other third-party utilities designed to optimize graphics can occasionally interfere with NVCP’s operations, causing settings to vanish or malfunction.
Potential Solution:
- Check for Conflicts: Identify any newly installed software that might be interfering by stepping back and disabling or uninstalling such software to test settings visibility.
- Clean Boot Troubleshooting: Boot your PC in clean mode to isolate software conflicts.
Implementing Advanced Troubleshooting Steps
Beyond above-mentioned solutions, consider additional methods for resolving persistent NVCP settings issues:
A. Registry Tweaks
Editing the registry is advanced and should be undertaken with caution. Missteps can destabilize the system, but educated tweaks can resolve persistent faults.
- Access Registry Editor: Use
regeditand navigate to
HKEY_LOCAL_MACHINE\SYSTEM\CurrentControlSet\Services\nvlddmkm
- Verify entries related to NVIDIA settings visibility.
- Ensure correct PATH variables and configuration entries exist.
B. Community and Official Support
When all else fails, leverage community insights and official channels for solving intricate problems.
- Browse NVIDIA Forums and Community Threads: Often, users facing similar issues might have found unique solutions.
- Contact NVIDIA Support: For persistent and unresolved issues, getting in touch with NVIDIA customer service can yield expert guidance or warranty service options.
C. Backup and Restore Points
Regularly update backup points for your system whenever installing new updates or drivers. System Restore can return your PC to a fully functioning state before the problem occurred.
D. Monitor System Hardware
Finally, be sure to verify that your hardware components are functioning correctly. Faulty GPUs or improperly connected monitors and cables may contribute to erratic behavior within NVCP.
Conclusion: Staying Proactive and Informed
The dismissal of essential settings in NVIDIA Control Panel, especially after updates or over time, can be inconvenient yet solvable with a detailed understanding of potential causes and solutions. Whether by reverting recent changes, leveraging system troubleshooting tools, or proactively managing updates and installations, maintaining NVCP functionality ensures you continually reap the benefits of your high-performance NVIDIA graphics card. Keep abreast with Nvidia’s driver release notes and community discussions to anticipate any future issues, staying both informed and prepared for any technological curveballs.
Share this content:
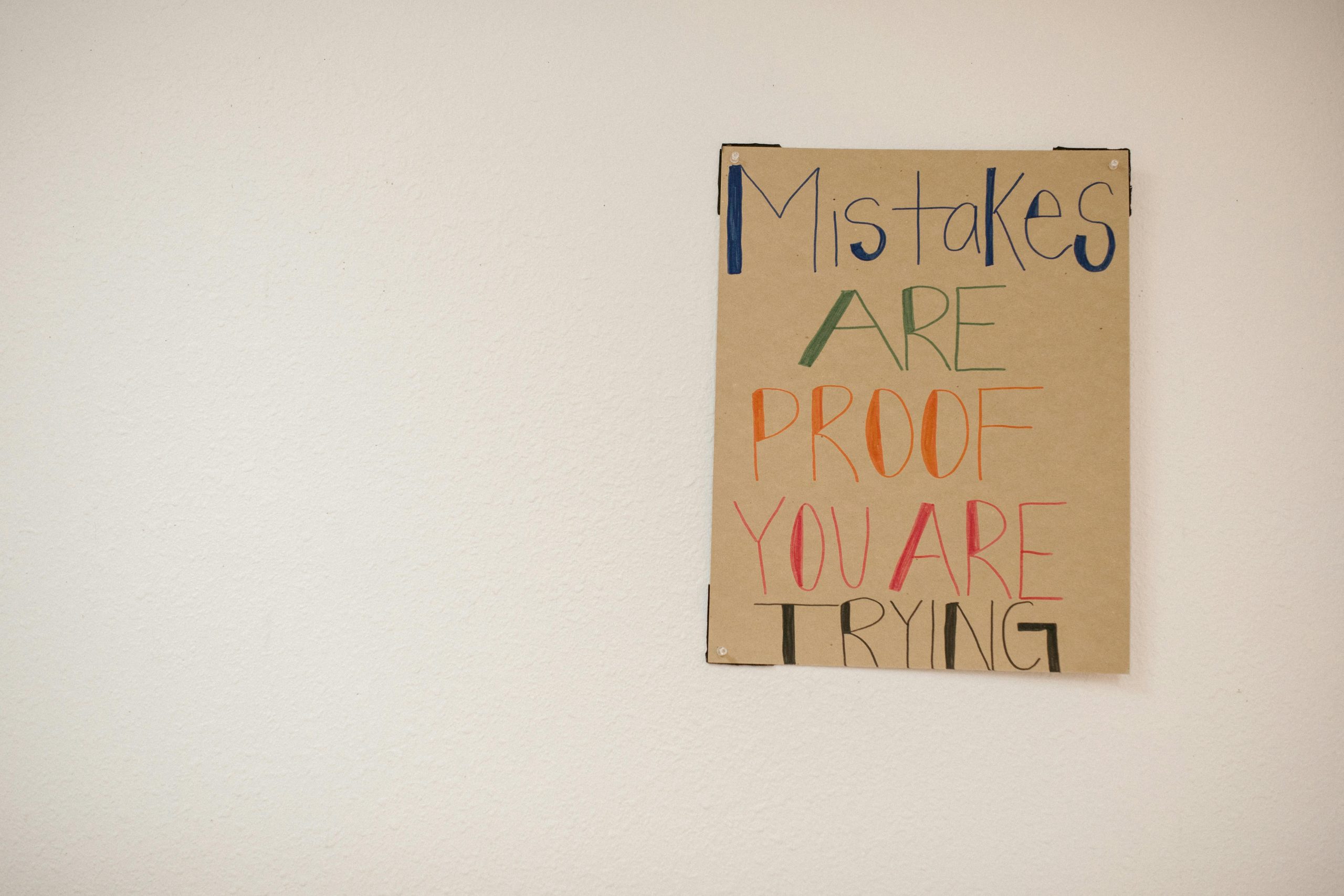



Response to Missing NVCP Settings
Your blog post provides an insightful and thorough overview of the potential reasons behind missing settings in the NVIDIA Control Panel, along with robust troubleshooting steps. Here are a few additional tips and clarifications that might assist those experiencing this issue:
1. Graphics Driver Rollback
When rolling back drivers, ensure that you select a driver version that has previously worked well for your system. Sometimes the most recent drivers may not be the most stable for certain configurations.
2. OS Compatibility Check
For users who have updated to Windows 24h2, it’s prudent to not only check NVIDIA’s compatibility but also to ensure that all related components, like .NET Framework and Visual C++ Redistributables, are up-to-date, as these can impact driver functionality.
3. Clean Boot Recommendations
When performing a clean boot, make sure to disable any software that may be known to conflict with NVCP, such as screen recorders, overlays (like GeForce Experience), or other GPU optimization tools. This process can significantly isolate the issue.
4. Backup Your Registry
When editing the registry, it’s vital to create a backup beforehand. This can be done by selecting ‘File’ -> ‘Export’ in the Registry Editor, allowing for restoration in case
Hi there,
It looks like you’re experiencing missing settings in the NVIDIA Control Panel (NVCP). This issue can often be caused by driver conflicts, software corruption, or OS updates. Here are some troubleshooting steps you might find helpful: