Navigating Dual Monitor Issues in Windows 11: A Comprehensive Guide
Technology is a double-edged sword, often offering unparalleled convenience while presenting unexpected challenges. One such challenge many users encounter is dealing with dual monitor setup issues on Windows 11. The situation becomes especially perplexing when your device suddenly decides to shuffle the roles of your monitors.
In this detailed guide, we’ll explore the common issues related to dual monitor setups in Windows 11, possible fixes, and preventative measures to ensure a smoother computing experience. While some solutions may require technical interventions, others are straightforward and easily implementable.
Understanding the Dual Monitor Setup in Windows 11
Before delving into solutions, it’s crucial to understand how Windows 11 manages dual monitor setups. Windows 11, like its predecessors, allows users to extend their display environment by connecting additional monitors. This feature is particularly useful for multitasking, gaming, and professional applications that require expansive screen real estate.
When setting up dual monitors, you can choose from several configurations:
- Duplicate: The same image appears on all connected screens.
- Extend: The desktop expands across all connected monitors.
- Second Screen Only: The primary monitor turns off, and the second monitor is used exclusively.
Common Dual Monitor Issues
-
Monitor Identification Errors: Sometimes, Windows gets confused about which monitor is primary, leading to unanticipated behavior where your primary monitor (often your laptop screen) goes black, while the secondary monitor is incorrectly set as primary.
-
Settings Menu Discrepancies: As mentioned in the Reddit post, the essential “Display” settings might be missing or limited, making it difficult to correctly adjust your monitor configurations.
-
Persistent Settings Changes: Attempts to reset or redefine monitor roles often seem ineffective, especially after the system restarts.
-
Driver-Related Problems: Outdated or corrupt graphics driver installations can cause a myriad of issues related to display configurations.
-
Hardware Limitations: Certain hardware, particularly older models, may exhibit compatibility issues with updated Windows features.
Troubleshooting Common Issues
Here’s a step-by-step guide to troubleshooting dual monitor problems in Windows 11:
1. Manual Configuration via Settings
If your secondary monitor is being set as the primary against your wishes, try manually configuring the settings:
- Right-click on your desktop and select “Display settings.”
- Identify your monitors from the display settings menu. The monitor tagged as “1” is the current primary display.
- Scroll down to find the “Multiple displays” section and select “Make this my main display” for your desired monitor.
- If settings are missing, look into updating your version of Windows 11 through “Update & Security” in the settings menu.
2. Resetting Display Settings through PowerShell
In some cases, resetting display configurations through PowerShell can help. Initially suggested in the Reddit post, the command Get-AppxPackage Microsoft.Windows.SecuredUX | Reset-AppxPackage appeared to resolve the issue temporarily, though it failed in later attempts. Try the following for a persistent solution:
- Press
Win + Xto open the Power User menu and select “Windows PowerShell (Admin).” - Input the following commands:
shell
Get-AppxPackage *windows.immersivecontrolpanel* | Reset-AppxPackage
This command resets the immersive control panel, ensuring settings are accurately recognized on restart.
3. Checking and Updating Graphics Drivers
Frequently, display issues are tied to outdated or malfunctioning drivers. Updating your graphics drivers can often solve the problem:
- Open “Device Manager” by searching it from the Start menu.
- Expand the “Display adapters” section.
- Right-click your primary graphics device and select “Update driver.”
- Choose “Search automatically for updated driver software” for the automatic search or “Browse my computer for drivers” if you downloaded a driver beforehand.
4. Hardware Check and Cable Inspection
Ensure that all connections are securely made between your laptop and the second monitor. Also, consider trying a different cable or port, if available, to rule out hardware-related discrepancies.
5. BIOS/UEFI Settings Examination
On occasions where software handling doesn’t rectify the problem, it’s prudent to check the BIOS or UEFI settings:
- Restart your laptop and enter the BIOS/UEFI menu (typically by pressing a key such as
F2,Del, orEscduring startup). - Search for display configuration settings within the BIOS/UEFI interface to ensure they are set correctly.
Preventive Measures
- Regular Updates: Always ensure your operating system and drivers are up-to-date. This minimizes compatibility issues arising from outdated software.
- Profile Management: If you frequently switch between single and dual monitor setups, consider saving display profiles using third-party applications which quickly restore preferred settings.
- Backup Critical Settings: Regularly back up Windows settings, which helps restore configurations to a functional state following unexpected errors.
- Scaled Resolutions: Adjust and optimize screen resolutions under “Display settings” for each monitor, ensuring they’re set to their recommended values.
Conclusion
Running into dual monitor setup challenges on Windows 11 is not uncommon. However, understanding the functionality and current configurations, alongside comprehensive troubleshooting, can swiftly address these concerns. Always approach each issue with patience and consider professional help for persistent problems.
By maintaining updated systems and regular hardware checkups, dual monitor woes can be largely minimized, offering an efficient and productive computing experience. Whether you’re a professional working across multiple screens or a gamer enhancing immersion, following these guidelines will ensure that your multi-monitor array functions seamlessly.
Share this content:
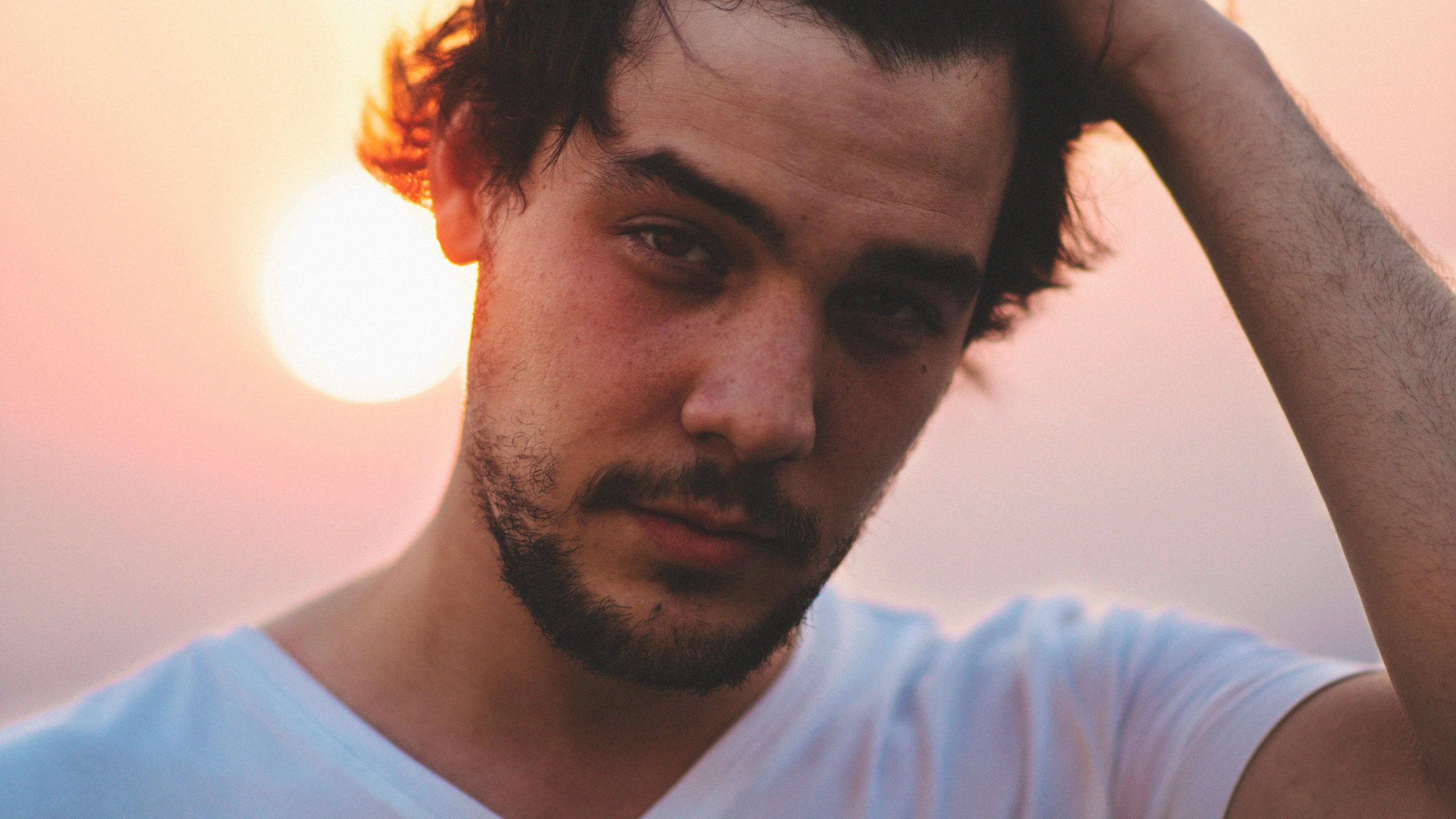



Response to Dual Monitor Setup Issues in Windows 11
Hello,
I understand how frustrating it can be when your laptop inadvertently treats your second monitor as the primary display, resulting in a black screen on your main monitor. This is a common issue with dual monitor setups in Windows 11, but fortunately, there are several troubleshooting steps you can take to resolve it.
Reconfiguring Your Display Settings
First, try to ensure that your display settings are properly configured:
Updating Graphics Drivers
If the manual configuration doesn’t resolve the issue, updating your graphics drivers is essential:
Hi, thank you for sharing the detailed overview of your dual monitor issue on Windows 11. Based on your description, it sounds like Windows is mistakenly assigning your secondary monitor as the primary display, causing your laptop screen to go black. Here are some steps you can try to resolve this: