Understanding and Troubleshooting Screen Flickering Issues on Your PC
If you’ve recently noticed a random grey line flashing horizontally across your screen after booting your PC and while browsing Microsoft Edge, you’re certainly not alone. Many users have encountered similar issues, where a brief flicker disrupts their activity. Interestingly enough, this issue doesn’t seem to occur while gaming. To understand and resolve this anomaly, we need to delve deep into its possible causes and solutions, leveraging the hardware and software configurations involved.
Understanding Screen Flickering
Screen flickering is a common issue that can range from mild annoyance to severe disruption, depending on its frequency and impact on your usage experience. Flickering manifests as sudden flashes, lines, or glitches that momentarily appear on your screen. When it occurs only under specific conditions, such as after booting up or while using specific applications, it calls for a closer inspection of both software and hardware components.
Common Signs of Screen Flickering:
- Horizontal or Vertical Lines: These can flash across the screen, as is the case with the grey line on your PC.
- Fluctuating Brightness: The screen may brighten and dim in a non-uniform manner.
- Color Distortion: Colors may appear distorted temporarily.
- On/Off Flicker: The display may momentarily turn off.
Your PC Configuration
Your personal computer setup includes the Ryzen 7 5800x CPU paired with an RTX 3070 graphics card. Both are high-performance components, making them less likely to be directly responsible for screen flickering issues due to being overburdened. However, let’s explore how each could potentially contribute to the problem.
Ryzen 7 5800x
The Ryzen 7 5800x is a powerhouse with its 8 cores and 16 threads, providing extraordinary multitasking capabilities alongside high-speed performance. Issues related to this CPU usually pertain to incompatibilities with certain applications or needing a BIOS update, rather than directly affecting display characteristics.
RTX 3070
The RTX 3070 is known for superior graphical performance, especially in gaming. It handles rendering with remarkable ease, contributing significantly to the visual experience. GPU-related flickering could stem from several sources:
- Driver Issues: Outdated or corrupt GPU drivers can be a culprit. They may cause rendering issues in certain applications.
- Overclocking: It might lead to instability, affecting display performance.
- Hardware Failures: Although less frequent, issues like a faulty GPU or connection issues can cause flickers.
Analyzing the Flickering Scenarios
Your report indicates that the flicker appears 10 minutes post-boot while browsing Microsoft Edge, but not during gaming. This isolated context limits potential causes and suggests the issue might be rooted in specific settings or software interactions.
Scenario 1: Post-Boot Process
A flicker occurring 10 minutes after boot could suggest a process or application that starts during this time is causing a conflict. Background services, automatic updates, or certain startup applications could be responsible. Monitoring the Task Manager for any unusual processes at this time can give insight.
Scenario 2: Browsing on Microsoft Edge
Given the problem occurs when using Microsoft Edge, it’s crucial to investigate:
-
Edge Extensions: Sometimes, browser extensions may conflict with GPU processes leading to flickers. Try disabling them to see if the issue persists.
-
Hardware Acceleration: This feature allows the browser to use the GPU for rendering tasks. While it typically accelerates performance, it may occasionally cause issues. Disabling hardware acceleration in Edge settings can help isolate this as a cause.
-
Temporary Files and Caches: Accumulated cache files may lead to sporadic performance issues. Clearing these caches can aid functionality.
Scenario 3: Gaming Exclusion
The fact that the issue doesn’t occur while gaming on the same PC is quite interesting. Games often use a different graphical path and require specific GPU settings, which may not activate during casual browsing. This implies the flicker relates more to desktop-level rendering rather than intensive GPU usage.
Possible Solutions
Having examined potential causes, we can look at strategies to alleviate screen flickering effectively:
Update System Drivers
Keeping your drivers updated ensures all components are running optimally. Follow these steps:
-
Graphics Drivers: Go to NVIDIA’s website, and download the latest drivers for the RTX 3070. Utilize tools like NVIDIA’s GeForce Experience for automatic updates.
-
Windows Update: Ensure your Windows version is the latest. Updates can address underlying software bugs and enhance compatibility.
-
BIOS/Chipset Drivers: Apply any available updates for your motherboard, which can improve CPU-related processes.
Check Monitor Connections
Improper or loose cables can cause intermittent displays:
- Re-seat Cables: Ensure your display cable (HDMI/DisplayPort) is securely connected.
- Cable Quality: Try using a different cable to rule out damage.
Software Settings Adjustments
-
Windows Visual Effects: Go to control panel settings and reduce visual effects which can lower strain on rendering during casual use.
-
Browser Settings: In Edge, disable extensions and hardware acceleration as previously advised.
Perform Hardware Diagnostics
If none of the software-related solutions work, consider:
- Monitor the GPU: Tools like MSI Afterburner can help identify if specific GPU settings trigger the flicker.
- Check for Overclock Settings: If your GPU or CPU is overclocked, revert to default settings to ensure stability.
- Run Memory Tests: Use tools like Windows Memory Diagnostic to check for RAM issues.
Consult Manufacturer Support
If issues persist, consult with manufacturer support for more targeted solutions based on your specific hardware model. Warranty coverage might provide replacements if hardware failure is confirmed.
Conclusion
Screen flickering can be a multi-faceted issue, resulting from a blend of settings and configurations. By systematically applying these troubleshooting tips, you should be able to diagnose and, hopefully, resolve the screen flickering. Continuous monitoring of system updates and adhering to recommended settings can prevent future occurrences. Proper maintenance and a proactive approach to system health are key to sustaining a seamless computing experience.
Share this content:
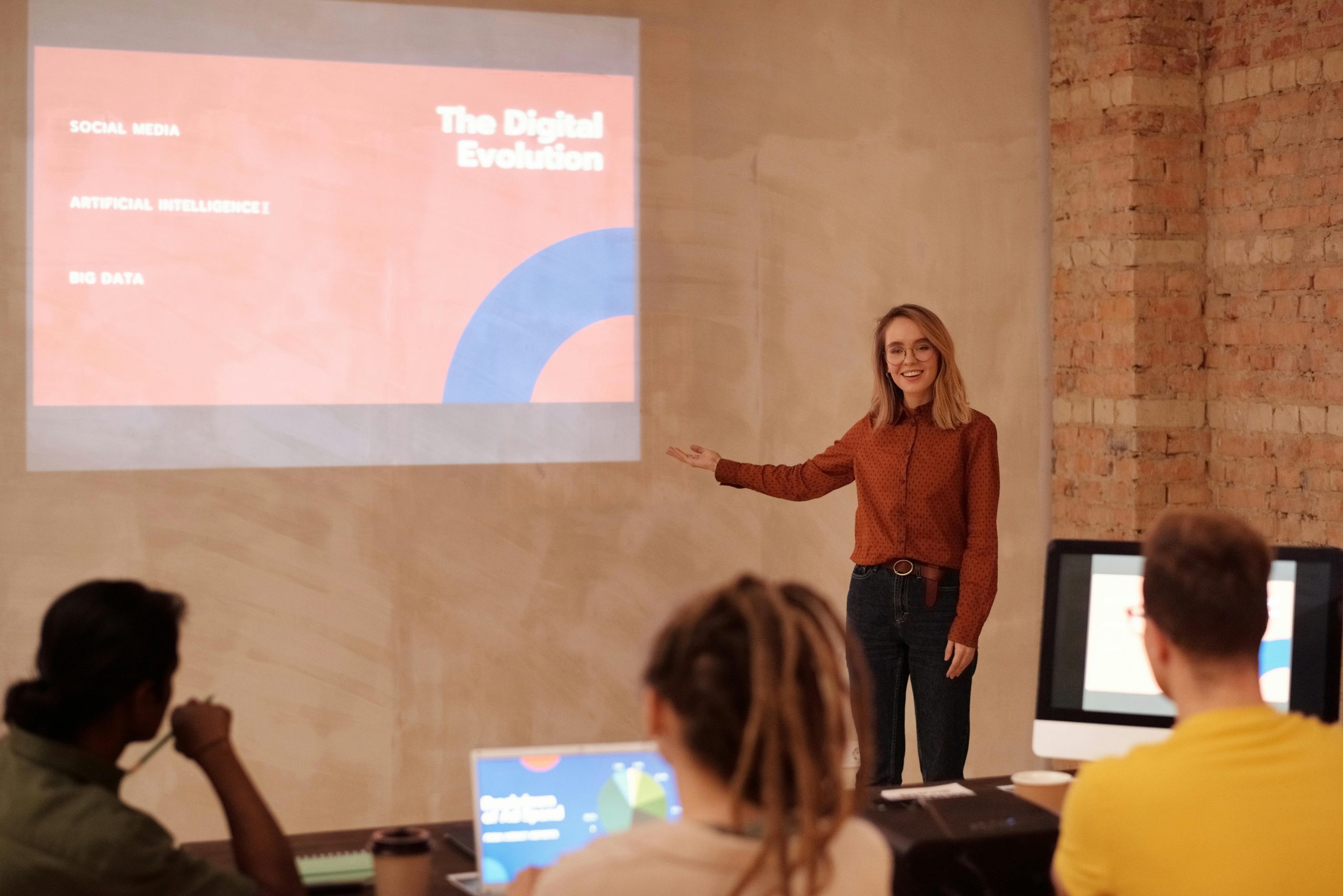


Response to Screen Flickering Issue
Hi there! I understand how frustrating it can be to deal with screen flickering, especially when it disrupts your browsing experience. Based on the symptoms you’re experiencing, I’d like to offer some additional insights and troubleshooting steps that might help you resolve this issue.
Advanced Diagnostic Steps
While the article provides a solid foundation, consider diving a bit deeper into a few specific areas:
1. Check for Windows Updates
Make sure your operating system is up to date, as patches can resolve unexpected issues. Head to Settings > Update & Security > Windows Update and check for updates.
2. Test in Safe Mode
Booting Windows in Safe Mode can help determine if third-party applications are causing the flicker. If the grey line doesn’t appear in Safe Mode, there may be a software conflict. You can access Safe Mode by holding down the Shift key while clicking the Restart button in the Start menu.
3. Monitor Refresh Rate and Resolution
Ensure your monitor’s refresh rate and resolution settings are correctly set. Right-click on the desktop, select Display settings, and scroll down to the Advanced display settings
Thank you for sharing detailed information about your issue. Based on your description and the article you’ve referenced, here are some targeted troubleshooting steps that may help resolve the grey line flickering you’re experiencing: