Title: Troubleshooting Network Printer Connection Issues: A Comprehensive Guide
Introduction
Nothing can be more frustrating than encountering a sudden disruption in your workflow due to a printer connection issue. This is especially true in a setup where printers are shared over a network between multiple PCs. Such was the case detailed by a user who faced a perplexing issue with their network printer setup. Despite multiple troubleshooting attempts, the user struggled to resolve an error where one PC could no longer connect to the shared printer, and the complications only deepened when experimenting with various configurations. In this article, we aim to address these challenges through detailed analysis and solutions, along with insights into how to manage and maintain a seamless network printing environment.
Understanding Network Printing
Before diving into troubleshooting, it’s essential to understand how network printing works. Typically, in a networked printer setup, a printer is connected to a local network, allowing it to be accessed by multiple devices within that network. This can be done through a direct connection to a network hub or switch, or indirectly via a computer that shares its locally connected printer with the network.
There are generally two configurations:
-
Direct Network Connection: The printer itself is connected directly to the network via Ethernet or Wi-Fi, acting as its own entity on the network.
-
Shared Printer: The printer is connected directly to a host computer. This host computer then shares the printer over the network, allowing other client computers to access it.
Understanding your setup type helps pinpoint where issues might be arising.
Common Printer Network Connection Issues
Network-related printer issues are commonly caused by several factors:
- Driver and Software Issues: Outdated or incompatible printer drivers can cause connectivity issues.
- Network Configuration Changes: Any changes to network settings, such as IP address changes, can result in connectivity issues.
- Hardware Problems: Defective hardware, including network cables or the printer itself, can prevent successful connections.
- Firewall and Security Settings: Overly restrictive security settings can block communication between devices.
Detailed Troubleshooting Steps
With a foundation in network printing concepts and common issues, let’s explore the steps to troubleshoot and resolve such issues effectively.
Step 1: Verifying Connections and Configuration
Start with the basics – check all physical connections and settings:
- Check Physical Connections: Ensure that all network cables are properly connected, and that the network switch is powered on and functioning correctly.
- Verify Network Configuration on Both PCs: Ensure both PCs have valid IP addresses within the same subnet. You can check this by using commands like
ipconfigon Windows orifconfigon Linux.
Step 2: Updating Printer Drivers and Software
Ensure that all relevant software and drivers are up to date:
- Update Printer Drivers: Go to the printer manufacturer’s website, download the latest drivers, and install them on both PCs.
- Check Windows Updates: Sometimes, system updates can cause driver issues. Ensure that both PCs have installed all recommended updates.
Step 3: Clearing and Reconfiguring Printer Settings
Changing configurations might help resolve underlying issues:
- Remove and Re-add the Printer: On PC2, remove the printer from the list of devices and try re-adding it through the network settings.
- Rename Shared Printer: Occasionally, network paths become cached or corrupted. Renaming the printer on the host machine (PC1) and reconnecting can clear these issues.
Step 4: Firewall and Network Security Settings
Network security settings can inadvertently block communication between devices:
- Disable Firewall Temporarily: On PC2, temporarily disable any firewall software to see if it resolves the issue. If it does, add a rule to allow communication with the printer.
- Check Antivirus Settings: Some antivirus software has built-in firewalls that need adjusting to allow network printers.
Step 5: Testing with Different Devices
Sometimes, using a different approach can reveal where the problem lies:
- Connect a Different Device: Connect a different device to the network and attempt printing. This might determine if the issue is specific to PC2.
- Try Connecting via USB: Directly connect PC2 to the printer with a USB cable to see if the issue is related to the network connection.
Step 6: Network and Device Logs
Analyzing logs can provide insights into why the error occurs:
- Check Event Viewer: Use Windows Event Viewer on PC2 to look for any error messages related to printing or network connectivity.
- Review Printer’s Network Logs: If the printer supports logging, reviewing these logs can offer additional clues.
Going Forward: Maintaining a Healthy Network Printing Environment
Once resolved, long-term maintenance of a network printing environment is crucial:
- Regularly Check Network Health: Periodically review network settings and devices to ensure optimal performance.
- Document Configurations: Keep a record of network configurations and settings for future troubleshooting.
- Educate Users: Ensure that all users understand the basic operation of network printers and what to do when encountering difficulties.
Conclusion
While network printer issues can be frustrating, approaching the problem with systematic troubleshooting can often resolve the issue effectively. This guide has provided essential steps and considerations to help tackle similar challenges, ensuring that your printer is up and running in no time. Remember, technology is prone to glitches, but equipped with the right knowledge, you can easily navigate and resolve these hiccups.
Share this content:
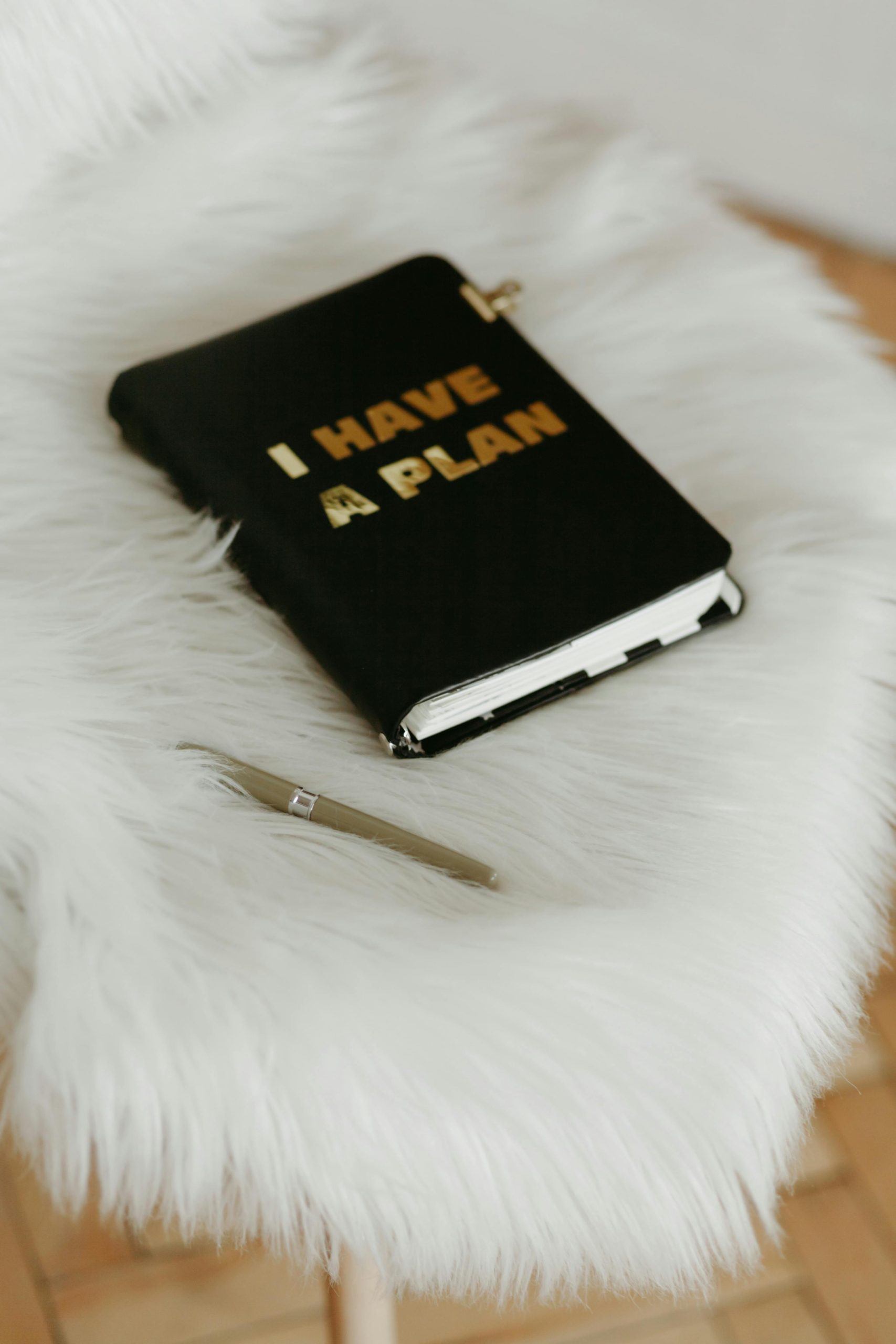



It seems you’ve faced a frustrating issue with your network printer, and I understand how that can disrupt your workflow. Based on the content you’ve shared, here are some additional insights and steps that might help you resolve your problem effectively:
Double-Check Network Settings
Ensure that both PCs are on the same network subnet. Sometimes, devices inadvertently switch to different networks. Confirm that they share the same router connection, and check for any VLAN configurations that might be isolating the PCs.
Printer Queue Management
Occasionally, stuck print jobs can exacerbate connectivity problems. On PC2, open the control panel or settings, navigate to ‘Devices and Printers’, and clear any stuck documents in the print queue. After this, try reconnecting the printer.
Advanced Network Troubleshooting
If basic configurations haven’t resolved the issue, consider using terminal commands to diagnose deeper network problems:
ping [printer IP address]from PC2 to see if the printer is reachable over the network.tracert [printer IP address]to trace the route and identify any potential disruptions in the network path.Update Windows Network Protocols
Hi there, I understand how frustrating network printer connectivity issues can be. Based on the detailed guide you’ve provided, here are some additional steps you might consider to troubleshoot and resolve the problem:
ipconfigon Windows. If the printer has a static IP, make sure it hasn’t changed.ping [printer_IP]. If there are timeouts or network errors, the issue might be network-related.