Tackling Sudden Lag and Stuttering in Games: A Comprehensive Guide
In the world of gaming, few things are more frustrating than experiencing performance issues like lag and stuttering. For those who enjoy immersing themselves in high-octane action or epic storylines, any disruption can significantly affect the experience. Recently, a fellow gamer took to Reddit to share their struggles with severe lag and stuttering, despite having a powerful hardware setup. This blog post will delve into possible causes and solutions for such issues, providing a detailed framework for diagnosing and resolving them.
Understanding Lag and Stuttering
Before diving into troubleshooting, it’s important to differentiate between lag and stuttering. Lag typically refers to network-related delays affecting online gameplay. It manifests as delayed server responses rather than performance drops within the hardware. Stuttering, on the other hand, is often due to frame rate inconsistencies or hardware limitations, causing games to momentarily freeze or skip frames.
The System Under Consideration
The Reddit post in question outlines a formidable setup:
- Processor: Intel i9 14th Gen
- RAM: 16 GB
- Graphics Card: Nvidia RTX 4070
- Storage: 1 TB SSD
This configuration should be more than capable of handling most modern games, even at high settings. Thus, the issue likely lies elsewhere.
Potential Causes and Solutions for Gaming Performance Issues
Let’s explore several potential causes and solutions for the stuttering and lag issues this user is experiencing.
1. Software and System Optimizations
-
Driver Updates: Although the user mentioned their drivers are up to date, it’s still worth double-checking. Sometimes, beta drivers or recent updates can introduce bugs. Use tools like Nvidia’s GeForce Experience to ensure your GPU drivers are in full working order and consider rolling back drivers if issues started after a recent update.
-
Windows OS and Background Processes: Even after reinstalling Windows, unnecessary background processes can consume system resources. Ensure that you’re not running out of CPU cycles or RAM by checking the Task Manager for background services, startup programs, and third-party applications that may be hogging resources.
-
Game Settings: Even powerful PCs can experience issues if in-game settings are not optimized. Tweaking settings like shadow quality, texture resolution, and anti-aliasing can significantly impact performance, sometimes unexpectedly. Each game may require different settings adjustments.
2. Hardware Considerations
-
Cooling and Thermal Throttling: Laptops, such as the one in question, are particularly susceptible to overheating, leading to thermal throttling. As the CPU and GPU reach high temperatures, their performance may be automatically reduced to prevent damage. Ensure adequate cooling by cleaning fan vents and using a cooling pad. Monitoring software like HWMonitor can provide insights into temperature trends.
-
Power Modes and Battery Settings: Ensure that performance is not being restricted by power saving settings. Switch your Windows power plan to ‘High Performance’ and ensure the laptop is plugged in, as battery power can lead to reduced performance in gaming.
-
Memory Usage: With 16 GB of RAM, memory shouldn’t generally be an issue. However, running memory-intensive applications simultaneously could still cause problems. Close unnecessary programs and check task manager to monitor memory usage.
3. Game-Specific Fixes
-
Patch and Updates: Developers regularly release patches to fix bugs or improve performance. Check for updates not only for your game but also for the platform it runs on (Steam, Origin, etc.).
-
Configuration Files: Some games allow customization of their configuration files, where certain advanced settings not available in the regular options menu can be altered. Resources like forums and support pages can provide further guidance on these tweaks.
4. Network-Related Adjustments
While network issues primarily cause lag, certain network optimizations can result in overall smoother online gameplay:
-
Check Your Connection: Use services like Speedtest to ensure that you’re achieving the speeds promised by your ISP. A wired connection is generally more stable than Wi-Fi for gaming.
-
Network Drivers and Settings: Just like GPU drivers, keep network drivers updated. Adjusting Quality of Service (QoS) settings on your router can prioritize gaming traffic.
-
Latency Measurements: Use ping commands or network diagnostic tools to measure latency to game servers. Unexpected increases could indicate a problem with your connection or the server itself.
Broader Issues and Advanced Diagnoses
If the above steps fail to resolve the problem, it may be time to delve deeper:
Malware and Security Software
-
Malware Scans: Viruses or malware can severely hinder performance. Run full scans with trusted software like Malwarebytes.
-
Antivirus Interference: Sometimes, antivirus programs interfere with game executables. To test whether this is causing stuttering, temporarily disable real-time scanning but remain offline when doing so to prevent security vulnerabilities.
Reinstall Games or Check Integrity
Reinstalling game files can often help resolve corruptions or issues that weren’t previously obvious. Most game-launch platforms have built-in utilities to verify and repair game files, which can save time if full reinstalls are unnecessary.
Hardware Faults and Diagnostics
If none of the above steps reveal the issue, a hardware fault may be to blame:
-
Run Diagnostics: Laptop manufacturers often provide diagnostic tools to check for hardware issues in components like RAM or SSDs.
-
Warranty and Support: If a hardware fault is suspected and the laptop is under warranty, contacting support or seeking professional inspection can be the most prudent course of action.
Conclusion: Staying Ahead of Performance Issues
Lag and stuttering in gaming can result from a multitude of issues, from software misconfigurations to hardware limitations. The key is diagnosing and steadily working through potential problem areas. For any gamer facing such challenges, maintaining up-to-date software, optimizing settings, keeping an eye on hardware health, and understanding network configurations are essential to ensuring the best possible gaming experience.
Ultimately, patience and systematic troubleshooting are your best friends. Document each change made and monitor for improvements. And always remember, the gaming community is vast and supportive, with forums and supportive articles dedicated to all levels of troubleshooting.
Share this content:
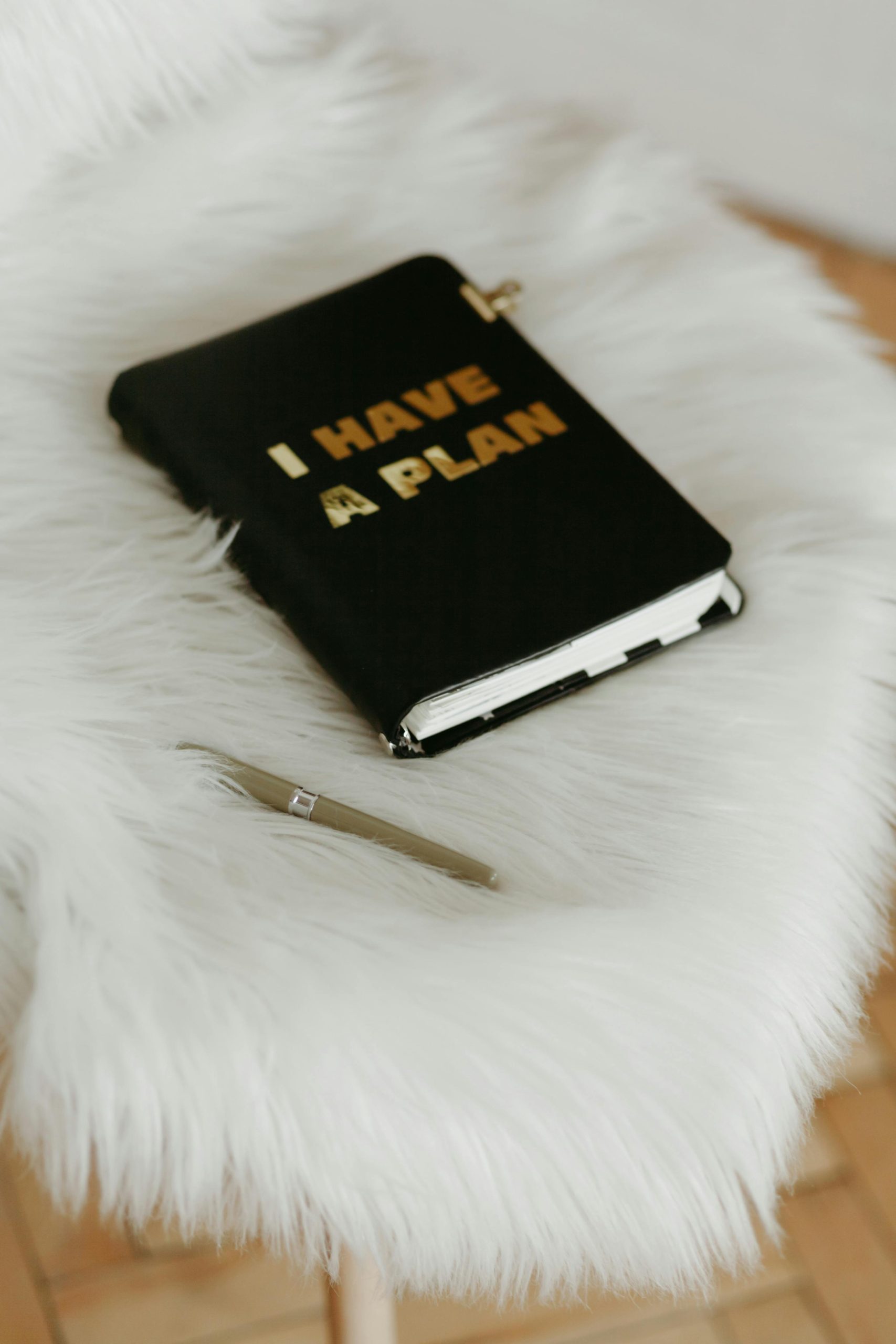


Response to Sudden Lag and Stuttering in Games
I’ve experienced similar issues before, and addressing lag and stuttering can indeed be a complex process, especially with a solid setup like yours. Here are a few additional thoughts and suggestions that may help further diagnose and resolve your gaming performance woes:
Check for Background Applications
Sometimes, even with a clean installation of Windows, random background applications can linger and consume valuable resources. Tools like Process Explorer can give you a deeper insight into what’s running behind the scenes. Just ensure there aren’t any unnecessary programs consuming your CPU or GPU resources while you’re gaming.
Adjust In-Game Settings
While you mentioned tweaking some settings, consider utilizing Performance Monitoring tools, such as MSI Afterburner, to closely examine your frame rates, utilization, and temperatures during gameplay. This could highlight specific settings that are particularly taxing your hardware.
Update Your Windows Network Settings
Beyond basic driver updates, tweaking your Windows Network Adapter properties can sometimes yield improvements. Look for settings related to QoS Packet Scheduler and enable it if not already done. This can enhance the prioritization of gaming traffic over other
Hi there,
Experiencing lag and stuttering despite having a high-end setup can be frustrating. Based on the detailed information you’ve provided, here are some targeted steps that might help resolve the issue: