Troubleshooting Your Dell Computer: A Comprehensive Guide to Resolving Boot Loop Issues
If you’re struggling with a Dell computer that refuses to load, you’re not alone. Issues like these can be incredibly frustrating, especially when the initial intention was to rejuvenate your system by removing potential threats like viruses. In this blog post, we’ll explore the steps leading to this unfortunate situation, delve into the potential causes, and outline a series of detailed solutions that might just get your system back up and running.
Understanding the Boot Loop and Its Potential Causes
A boot loop occurs when a computer fails to complete its startup sequence and continuously restarts itself. The scenario described—where your Dell computer powers on momentarily, gets stuck on the Dell logo, and then restarts—is a classic case of a boot loop. Understanding the underlying causes can guide you toward an effective solution.
Common Causes of Boot Loop
-
Incomplete System Reset: Turning off the computer during a factory reset can interrupt critical processes, leaving the system in a broken state that loops as it tries to boot.
-
Corruption of System Files: System files can become corrupted due to improper shutdowns, malware, or failed updates, all of which can impede the booting process.
-
Hardware Issues: While less common, hardware problems such as faulty RAM, a failing hard drive, or issues with external devices might contribute to boot complications.
-
BIOS Settings: Incorrect BIOS settings can prevent the system from booting correctly, leading to perpetual restarts.
-
Viruses or Malware: Although you intended to remove threats through a factory reset, pre-existing viruses or malware could have damaged critical files essential for booting.
Step-by-Step Guide to Resolving Boot Loop Issues
Below is a thorough guide that provides both novice and experienced users methods to diagnose and repair their Dell computer’s boot issues.
1. Confirming Power Supply and Connectivity
Before delving into advanced troubleshooting, eliminate any simple problems:
-
Check Power Sources: Ensure that your power cable and adapter are connected securely. Try a different power outlet to confirm there’s no issue with the power supply.
-
Disconnect External Devices: Remove any USB drives, external hard drives, or other peripherals. Sometimes, these devices can interfere with the boot process.
2. Performing a Hard Reset
A hard reset can often resolve issues by clearing stored data in temporary memory:
- Steps for a Hard Reset:
- Shut down the computer completely.
- Disconnect the power adapter and remove the battery if applicable.
- Press and hold the power button for 15-20 seconds.
- Reconnect the power source and battery, then attempt to power on the computer.
3. Accessing the BIOS
Checking and adjusting your BIOS settings can sometimes fix boot issues:
- Enter BIOS:
- Restart your Dell computer.
- Press the F2 key repeatedly as the system restarts—this should bring up the BIOS menu.
- Ensure your hard drive is detected and is set as the primary boot device.
- Save any changes and exit the BIOS.
4. Utilizing Dell Diagnostic Tools
Most Dell systems include built-in diagnostic tests that can help identify hardware failures:
- Run Dell Diagnostics:
- Restart the computer and press F12 as it boots.
- Select the ‘Diagnostics’ option from the boot menu.
- Follow the on-screen prompts to complete a full system check.
5. Repairing Corrupted System Files
Accessing Advanced Startup options may enable you to repair damaged system files:
- Boot into Safe Mode:
- Restart your computer while holding down the Shift key.
- Select “Troubleshoot” and then “Advanced options.”
-
From here, select “Startup Settings,” then restart and choose to boot in Safe Mode.
-
Use System Recovery Tools:
- If you reach advanced options, consider using “Startup Repair,” a tool that can automatically fix certain startup problems.
- Alternatively, use “System Restore” to revert the system back to a previous state where it was functioning properly.
6. Factory Reset with Caution
If system file corruption is severe, a factory reset might be necessary. Given the previous interruption, ensure:
- Steps for Safe Factory Reset:
- Use a recovery disk or installation media to boot into the recovery environment.
- Follow the on-screen instructions to perform a factory reset.
- Ensure uninterrupted power supply during the process—consider using a reliable power source or UPS.
7. Seeking Professional Support
If all else fails, it may be time to seek professional help:
- Contact Dell Support:
-
Dell offers dedicated support and, in many cases, can resolve issues through remote assistance or by advising further steps.
-
Professional Repair Services:
- Consider taking your computer to a certified repair technician, who can offer advanced diagnostics and repairs.
Preventative Measures for Future Issues
Once your system is back up and running, taking preventative measures can minimize the risk of future issues:
-
Regular Backups: Ensure all important files are regularly backed up either on external drives or cloud services.
-
Up-to-date Antivirus Software: Maintain robust antivirus software to protect against malware and viruses.
-
Windows Updates: Keep your operating system and drivers up to date to ensure your system has the latest security patches.
-
Cautious Software Installation: Only install reliable software from trusted sources to avoid malware and corruption.
Conclusion
A Dell computer stuck in a boot loop can be challenging, but with patience and systematic troubleshooting, many users can resolve the issue independently. By following the steps outlined in this guide, you increase your chances of successfully diagnosing and fixing the problems responsible for a malfunctioning boot process. Always remember to seek professional help if needed, and implement preventative strategies to safeguard against future complications.
Share this content:
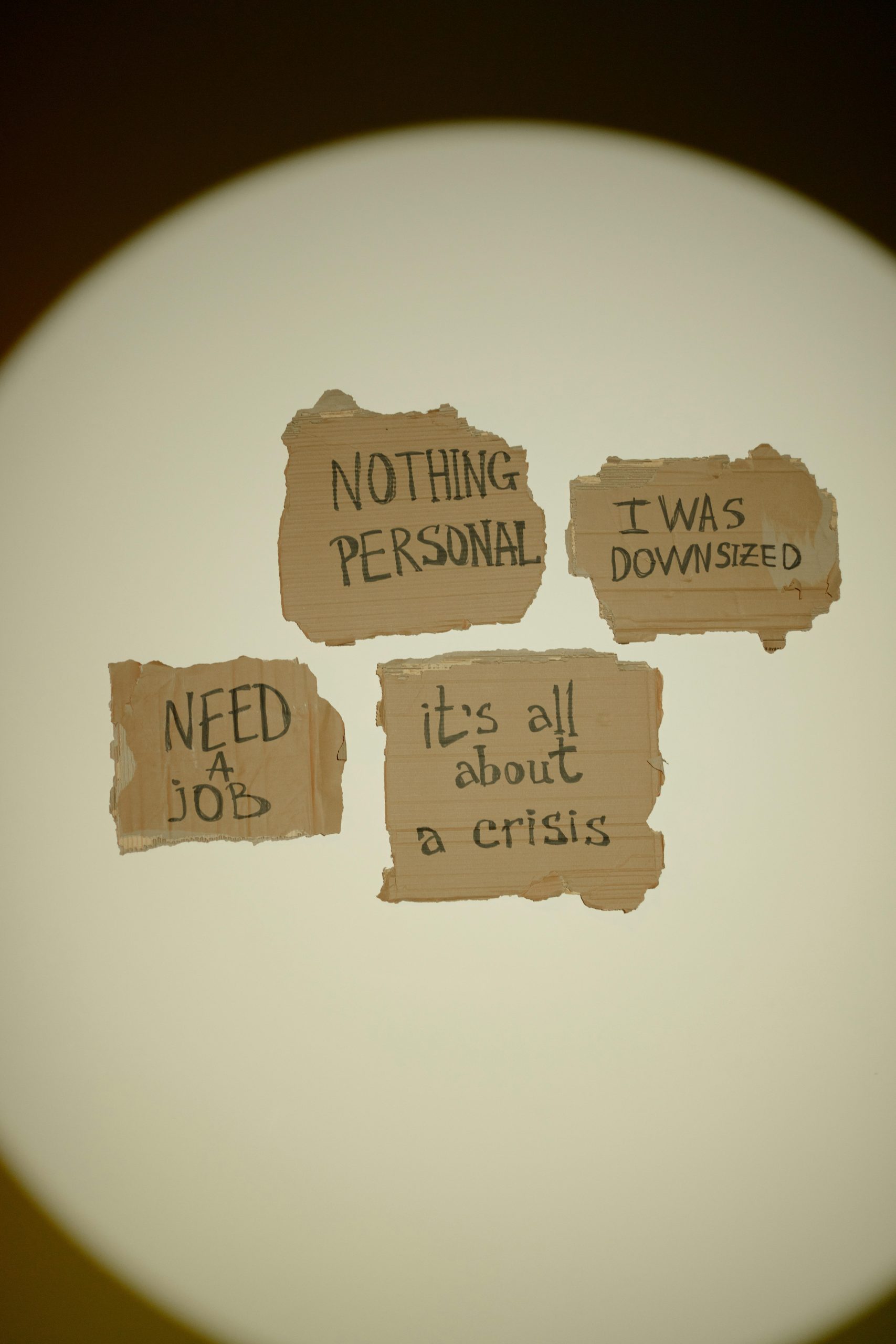



Hi, thank you for reaching out. Based on the detailed troubleshooting guide you’ve shared, here are some additional tips that might help resolve your Dell computer’s boot loop issue:
If these steps do not resolve the issue, contacting Dell Support or a certified technician may be necessary, especially if hardware diagnostics indicate failing components. Please let me know if you’d like more detailed guidance on