Understanding Apple Mail Storage: What to Do When Your Mail App Takes Up a Gigabyte
Email applications have become an indispensable tool for both personal and professional communication. Among the multitude of apps available, Apple Mail stands as one of the most popular choices for users on Mac and iOS devices. While typically efficient, there are occasional issues that users encounter—such as the perplexing scenario where Apple Mail seems to occupy an inordinate amount of space for no apparent reason. If you’ve found yourself asking, “Why is my Apple Mail app using nearly a gigabyte of storage when I have zero emails?” you’re not alone. This post will unravel this mystery, explore potential causes, and guide you through various solutions to reclaim your storage.
Understanding Apple’s ‘Documents & Data’
Before diving into solutions, it’s vital to understand what constitutes the ‘Documents & Data’ category that occupies storage on your Apple devices. The Mail app, like many other applications, stores a multitude of data beyond just emails. This data can include cached files, attachments, temporary files, and other auxiliary information intended to enhance performance and provide quick access to frequently used resources.
Cached Files
Cached files are temporary data stored by the app to expedite processes and reduce load times. For Mail, this can include images, email headers, signatures, and even attachments from past emails that were downloaded onto your device. Over time, these cached files can accumulate, especially if your mailbox previously held a large volume of messages or if you frequently receive emails with large attachments.
Attachments
Even with an empty mailbox, previous interactions could leave behind residual data, particularly attachments. Whenever an email containing an attachment is opened, that attachment is often downloaded onto your device. Third-party apps like CleanMyMac X or PhoneClean could help identify and remove unnecessary files if you have MacOS or iOS, respectively.
System Files and Logs
Applications also store system files and error logs. While these are generally small, they can build up over time, especially if there are recurring errors related to email synchronization or settings conflicts.
Diagnosing Storage Usage
To diagnose how much data your Apple Mail app is actually consuming, you can start by accessing your device’s storage settings. On an iPhone, navigate to Settings > General > iPhone Storage. Here, you’ll receive a breakdown of what’s occupying your space. On a Mac, try Apple > About This Mac > Storage to get a visual representation of your disk usage. Knowing exactly what type of data is consuming space is the first step towards clearing it.
Solutions for Reclaiming Space
There are multiple steps you can take to mitigate the storage issues caused by Apple Mail’s data usage. We’ll break these down into manual methods and more automated, tool-driven methods.
Manual Methods
Deleting Local Copies
If you’re using IMAP email, your emails are stored on the server. This means you can delete local copies from your device without losing your data. To do this, open the Mail app and go to “Settings” or “Preferences.” From there, navigate to accounts and disable “Store attachments” or change the setting that manages how long attachments are kept on your device.
Clear Cached Data
Sometimes, the cache can be cleared by simply resetting the Mail app. This can be done by logging out of your email accounts and then logging back in. Another option is to delete the account from the Mail app completely and re-add it; this can prompt the app to clear out old cached data.
Limit Mail Syncing
If you find that your email is using a large amount of space consistently, you may want to limit mail syncing to only the most recent emails or turn off attachment downloads. These are generally available settings within both the Mac and iOS Mail app settings.
Clear Sent/Received Attachments
Go through your Sent and Received folders and manually delete emails with large attachments. Though this may seem tedious, it can be an effective way to immediately reduce the amount of space the Mail app is utilizing.
Using Tools and Applications
CleanMyMac X
CleanMyMac X is a tool known for its effectiveness in freeing up disk space, especially in locating and deleting unnecessary files. It can identify large hidden files, old caches, and other system junk that may be taking up space without you realizing it. For comprehensive cleanup, including email files, CleanMyMac X offers both a manual cleanup guide and an automatic cleanup process.
PhoneClean
For iOS devices, PhoneClean provides similar capabilities. This tool targets junk files, temporary files, and app-specific caches, allowing users to effectively manage their storage to ensure optimal functionality of their devices.
Preparing for Future Issues
Once you have resolved the current space issue, proactive maintenance is key. Regularly check your mail settings and optimize storage usage preferences. Additionally, frequently auditing the contents of your mailbox to delete unnecessary emails and attachments can prevent growth in application data.
Set Mailbox Limits
Consider setting specific limits on the size of emails that can be stored on your device and cleaning your mailbox periodically to keep storage utilization under control. Large mailboxes tend to create more significant caches and longer sync times, leading to potential performance issues.
Leverage Cloud Storage
For habitual users receiving frequent and significant attachments, utilizing cloud storage solutions like iCloud, Google Drive, or Dropbox is a practical alternative. With settings adjusted to store mail attachments in the cloud rather than locally, space usage on your device can be considerably decreased.
Conclusion: Efficient Mail for a Seamless Experience
The issue of Apple Mail using an unexpected amount of storage underscores the importance of understanding how apps manage their data. With careful maintenance and a few strategic adjustments, you can ensure that your email’s digital footprint remains manageable, freeing up precious gigabytes for new applications, software updates, or personal files.
In the evolving digital landscape where efficiency matters more than ever, managing your storage space plays a crucial role in ensuring that your Apple devices operate optimally. With these insights and strategies, resolving anomalies in storage use, like the one encountered, becomes clearer and more achievable, ultimately allowing you a more streamlined, hassle-free tech experience.
Share this content:
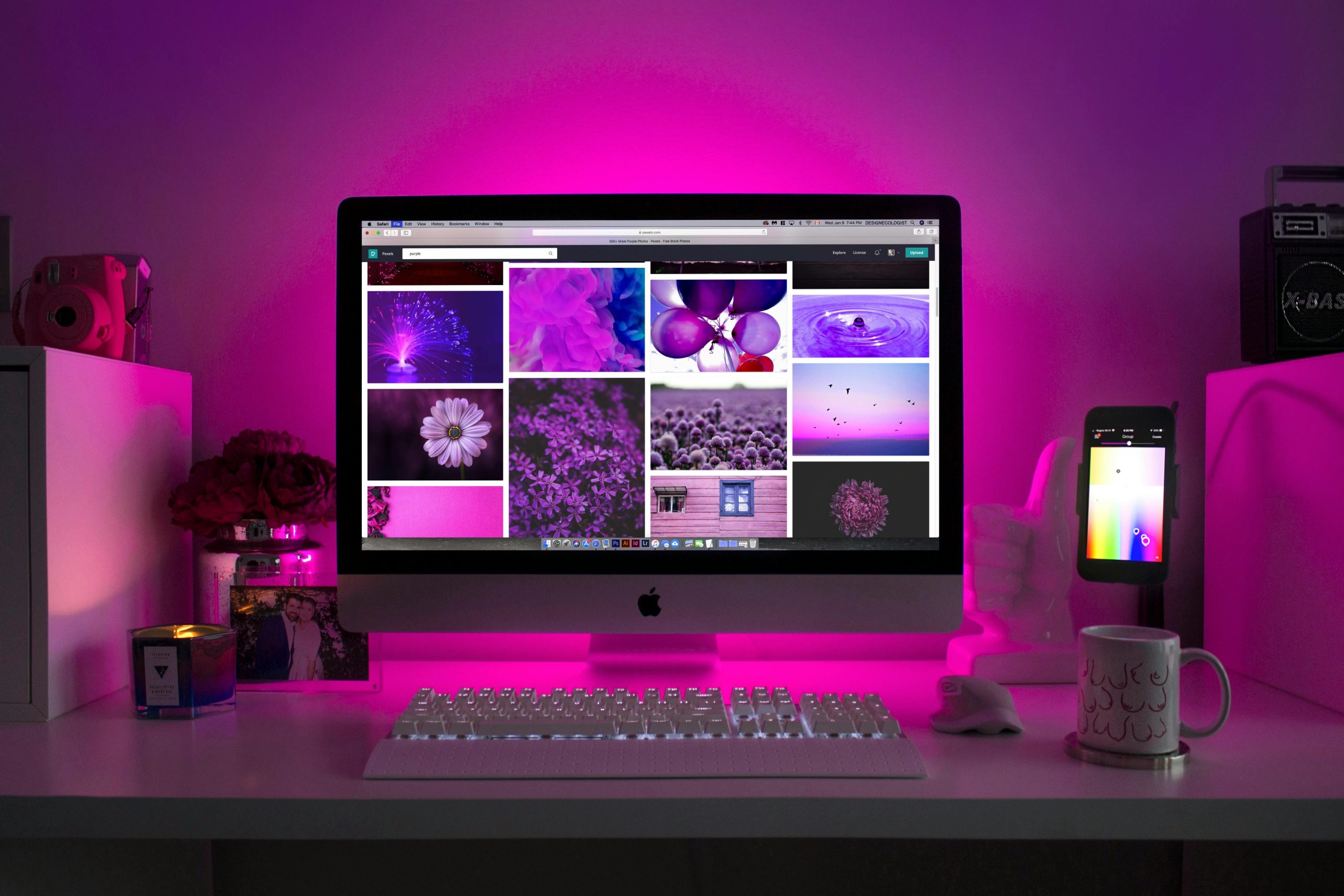



Thank you for sharing this detailed article on managing Apple Mail storage. If you’re experiencing an abnormal increase in storage usage by the Mail app, here are some additional troubleshooting tips that might help:
(Replace YourUsername with your actual username.) Be cautious when deleting files directly from system folders.