Troubleshooting an Inaccessible HDD on Windows 10: How to Diagnose and Potentially Recover Your Critical Data
It’s a scenario we’ve all dreaded—turning on your computer to discover that your internal hard drive is inaccessible. For many, this is not just a minor inconvenience but a source of immense stress, especially when valuable personal or professional data is at risk. With technology advancing, hard drives remain a crucial component of computer systems, responsible for storing everything from system files to irreplaceable personal photos and documents. Losing access to such a critical piece can be a daunting experience. Fortunately, even if you’re experiencing issues like those described in the Reddit post above, there are still avenues available to potentially salvage your data.
Understanding the Problem
An inaccessible hard drive can present itself in many ways. You might find that Windows Explorer freezes when you try to access the drive, the system won’t boot unless the drive is disconnected, or utility programs freeze when they attempt to access it. While the drive appears in the BIOS and Device Manager, it remains unresponsive and unreadable in Windows.
Symptoms of an Inaccessible HDD:
-
Lack of Disk Space Information: The inability of Windows to display any disk space information suggests a communication breakdown between the drive and the operating system.
-
Freezing Issues: Windows Explorer and Disk Management may freeze upon interacting with the drive, indicating deeper underlying issues that impede basic functionality.
-
Silent Drive with Vibration: The motor is spinning, which is a positive sign that the drive isn’t entirely dead.
-
Recognition in BIOS and Device Manager: The fact that BIOS and Device Manager recognize the drive provides hope, as it indicates the drive is not entirely undetected, hinting towards possible software or logical failures.
Initial Troubleshooting Steps
Before panicking, it’s essential to follow some basic troubleshooting steps that might resolve or clarify the issue at hand.
Step 1: Check Physical Connections
Ensure all physical connections are secure. Sometimes, a loose power or SATA cable can cause drives to be unreliably detected or accessed. Disconnect and reconnect the cables to rule out this simple cause.
Step 2: Boot in Safe Mode
Utilizing Safe Mode may provide a more stable environment to access and recover data from the troubled hard drive. This environment loads only essential drivers, reducing the chance of software conflicts. As noted above, the drive functioned relatively well in Safe Mode for several hours.
- To Enter Safe Mode:
- Restart your computer.
- When it boots, hold the Shift key and repeatedly press F8 or click on “Troubleshoot” within the Advanced Startup options.
- Select “Startup Settings” and then “Restart”.
- Once restarted, select “Safe Mode” from the list.
Step 3: Use Linux Live Distribution
A less conventional, yet effective method is to use a Linux Live distribution, which can sometimes access drives that Windows struggles to handle due to its different method of handling file systems.
- How to Use Linux Live:
- Download a Linux distribution such as Ubuntu and make a bootable USB drive.
- Boot from the USB, choose “Try Ubuntu” instead of installing it.
- Use the file manager to see if your hard drive is accessible.
Advanced Troubleshooting and Recovery
If initial attempts prove unsuccessful, more advanced methods may be necessary. Understanding whether the issue is software-based, logical, or due to physical damage is critical to choosing the right approach.
Step 1: Diagnostic Tools
Tools like EaseUS Partition Master and chkdsk are commonly used, but as they may freeze, alternative measures are needed.
Using SMART Tools
SMART (Self-Monitoring, Analysis, and Reporting Technology) readings can offer insights into the health of the drive.
- Use tools such as CrystalDiskInfo or Hard Disk Sentinel to obtain a SMART report. If your drive is failing, these tools can often identify specific errors or warnings tied to mechanical issues.
Step 2: Accessing Data Through Cloning
Consider using a tool like Super Clone Live to clone your drive. Cloning essentially creates a bit-by-bit copy of your hard drive on another disk, which can be a lifesaver if you suspect the original drive is on its way out.
- Steps to Clone Your Drive:
- Prepare a new, functioning hard drive with equal or larger storage capacity.
- Use Super Clone Live to create a bootable USB.
- Clone the defective drive to your new drive.
- Attempt to access data from the cloned drive.
Step 3: Professional Data Recovery
If all software-based attempts fail, consider reaching out to professionals. While this is the most expensive option, companies specializing in data recovery possess specialized equipment and knowledge to handle severe hard drive issues, including physical damage.
When Replacement Becomes Inevitable
Given that hard drives have a finite lifespan, consistent issues or any signs of physical damage often indicate the necessity for replacement. Still, keeping regular backups is critical to avoiding significant data losses in the future.
Backup Strategies to Consider Post-Recovery:
-
The 3-2-1 Backup Rule: Maintain at least three total copies of your data, two of which should be backups on different storage media, and one stored offsite.
-
Cloud Backups: Platforms like Google Drive or OneDrive provide accessible and dependable options for routine backups.
-
Incremental Backups: Schedule automatic backups that capture only changes made since the last full backup, conserving both time and storage space.
Conclusion
An inaccessible hard drive is undeniably stressful, particularly when crucial data hangs in the balance. While these troubleshooting and recovery steps may seem daunting, patience and a systematic approach can yield surprisingly positive results. As technology continues to advance, so do the methods for data recovery. Even in cases where the situation seems hopeless, modern tools and techniques—even professional services—provide pathways to recovery and peace of mind. Remember: data can often be more valuable than the hardware it resides on, making it important to act promptly and thoughtfully in the face of hard drive issues.
Share this content:
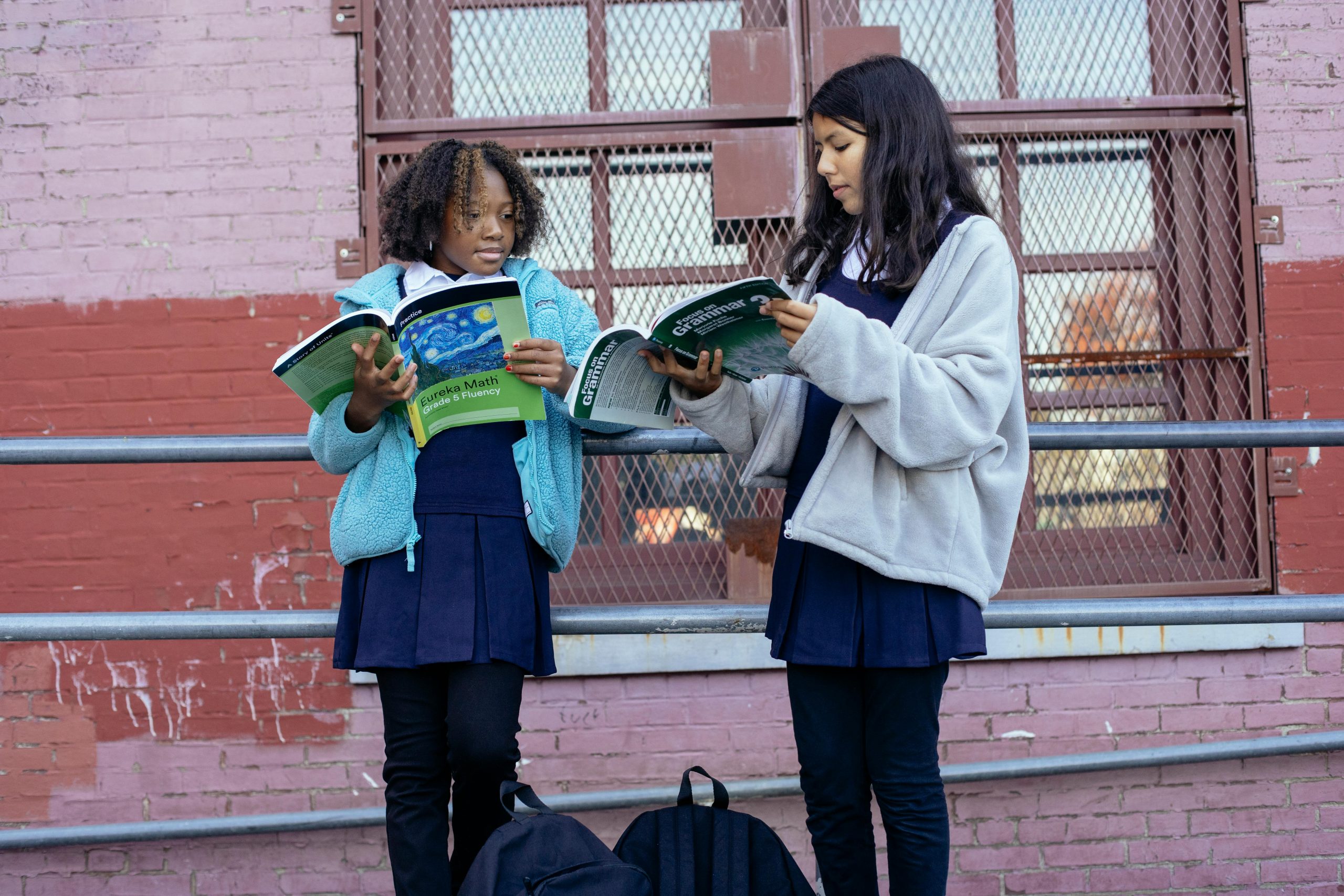



Response to Troubleshooting an Inaccessible HDD on Windows 10
Thank you for such a comprehensive guide on troubleshooting inaccessible hard drives! As someone who has dealt with similar HDD issues, I’d like to add some additional insights and techniques that might help further.
Check for File System Corruption
Sometimes a drive may become inaccessible due to file system corruption. If you can access the drive from Safe Mode, I recommend running the built-in
chkdskutility:chkdsk X: /f(replace X with the drive letter) and press Enter.Using Data Recovery Software
If the drive is still inaccessible, data recovery software can be beneficial. Some popular options include:
Consider BIOS Settings
If you
Hi there, thank you for sharing this detailed troubleshooting guide. If your HDD is recognized in BIOS but not accessible within Windows, it may indicate either a file system corruption or a logical failure. As a first step, I recommend checking the drive’s SMART status using tools like CrystalDiskInfo to assess its health. If SMART indicates potential issues, consider creating a clone of your drive with reliable software such as Clonezilla or Macrium Reflect before attempting further recovery steps. Additionally, using a Linux live distribution, like Ubuntu, can sometimes allow you to access and copy data from the drive, especially if Windows is unable to read the file system. If these steps do not resolve the issue, professional data recovery services might be necessary, particularly if physical damage is suspected. Always ensure you have a current backup strategy in place to prevent future data loss. If you need further assistance, feel free to reach out.