Troubleshooting 120Hz Monitor and TV Mirroring Issues: A Comprehensive Guide
Are you trying to mirror your 120Hz monitor to a 120Hz TV and running into frustrating issues? You’re not alone. Many users encounter challenges when attempting to get their high refresh rate displays to work harmoniously. In this blog post, we’ll explore common problems and potential solutions to help you regain that smooth 120Hz experience on both your monitor and TV.
Understanding the Setup
You’ve invested in a high-quality monitor and television, both boasting 120Hz capabilities, and you’ve connected them to your PC via HDMI. While your TV indicates that it’s operating at 120Hz, a pesky asterisk beside the option in Windows suggests that the refresh rate is unsupported. This inconsistency can be confounding, especially when everything seemed to work well before.
Windows Settings and Resolution Conflicts
One of the first places to check is your display settings in Windows. It’s not uncommon for updates to alter your display configuration, leading to options being either unavailable or misrepresented. Despite your NVIDIA control panel offering the 120Hz option, it’s frustrating when the setting reverts upon application.
Possible Solutions
-
Check Display Settings: Navigate to Display Settings in Windows and ensure that both your monitor and TV are identified correctly. Sometimes, faulty detection can limit your options.
-
NVIDIA Control Panel: Head over to the NVIDIA Control Panel to verify the configurations. If the 120Hz listing is highlighted as unsupported, consider selecting a lower resolution that offers a compatible refresh rate.
-
Update Drivers: Ensure that your graphics drivers are fully updated. Outdated drivers can lead to compatibility issues, especially after a Windows update.
-
Alternative HDMI Ports: If you’re using an HDMI connection, switching the port on either your monitor or TV can sometimes resolve conflicts. Not all HDMI ports are created equal—some support higher refresh rates than others.
-
Revert Windows Update: If your setup worked flawlessly before a specific Windows update, consider rolling back to a previous version. This step can help identify if the update is the root of the problem.
Wrapping Up
Troubleshooting display issues can be exasperating, especially when you’ve previously enjoyed a seamless experience. If you’ve already verified that your HDMI cable is functioning correctly and that your hardware is compatible, focus on software settings, driver updates, and configurations. By methodically addressing these factors, you should be able to restore that
Share this content:

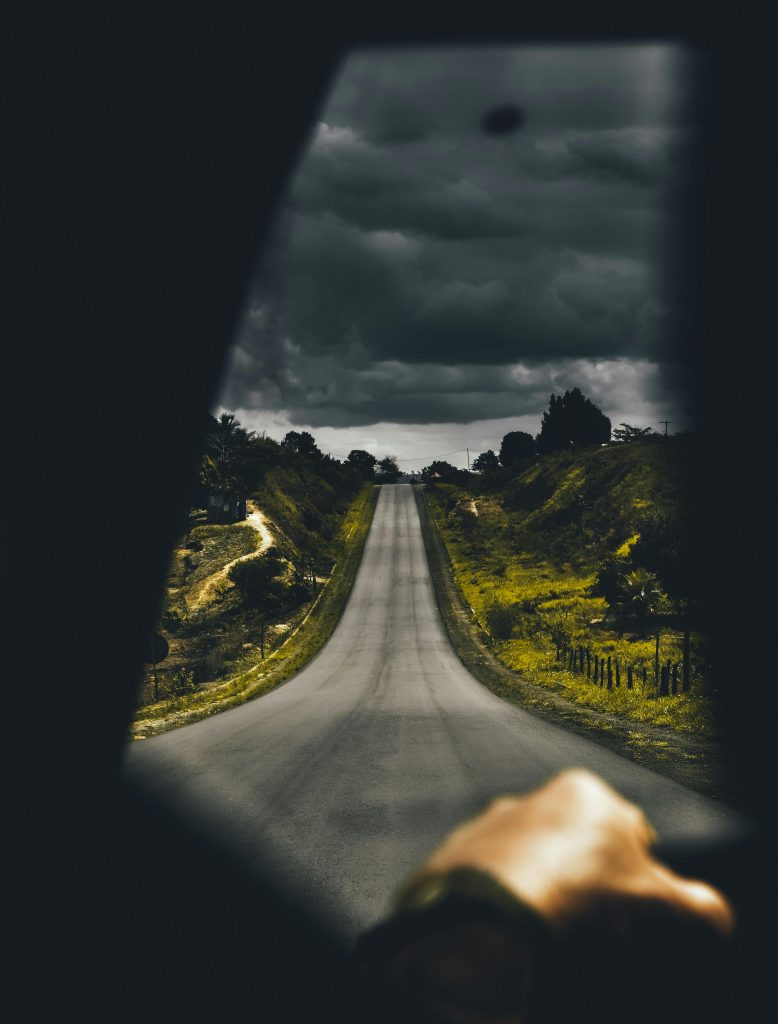


Hi there,
It sounds like you’re experiencing some common challenges when trying to set your 120Hz monitor to its full refresh rate during mirroring. Here are a few additional troubleshooting tips that might help:
Hopefully, these suggestions help you achieve a consistent 120Hz refresh rate across both your monitor and TV