Troubleshooting a SanDisk External Hard Drive That Isn’t Appearing Correctly
If you’ve recently purchased a SanDisk external hard drive and are facing issues with it not appearing as a functional storage device, you’re not alone. Users can run into frustrating problems, even with newer models. In this post, we will explore some potential solutions and considerations if you find yourself in a similar situation.
The Dilemma: Drive Detection without Capacity
Imagine purchasing a brand-new 1TB external hard drive for vital data backups, only to discover it shows up in the device manager without a capacity, drive letter, or any formatting options. That was my predicament when I attempted to recover essential patient files that were backed up before transitioning to a new software system.
Despite the drive being recognizable in device manager, it’s a disheartening experience when it fails to function as expected.
Investigating Possible Causes
There’s been some discussion online about a known firmware issue with certain SanDisk SSDs, particularly in 2023, which impacted a number of users and led to data loss. After checking, my drive’s serial number (SDSSDE50-1T00) doesn’t appear on the list of affected models. Moreover, when I checked for driver updates, the system confirmed that everything is up to date.
This makes one wonder: what could be causing these problems?
Could Formatting Play a Role?
One thought that crossed my mind is whether the drive was formatted for Mac systems. While typically, Windows systems can read drives formatted for Mac, there are exceptions where compatibility issues arise. However, I suspect that this isn’t the primary issue here since I’ve had success reformatting Mac drives in the past without significant problems.
What’s Next?
Before considering an expensive data recovery service, I want to explore some additional troubleshooting steps. I’ve already tried connecting the drive to both Windows 10 and Windows 11 computers in hopes of resolving the issue.
Here are a few recommendations to try before escalating the situation further:
-
Use Disk Management: Open Disk Management to see if the drive appears there. Sometimes, drives need to be initialized or assigned a drive letter manually.
-
Check USB Ports and Cables: Swap out USB ports or cables to rule out hardware failures. A faulty cable can prevent proper communication between the drive and your computer.
-
Test on Another System: If possible, connect the drive to another device (preferably one
Share this content:

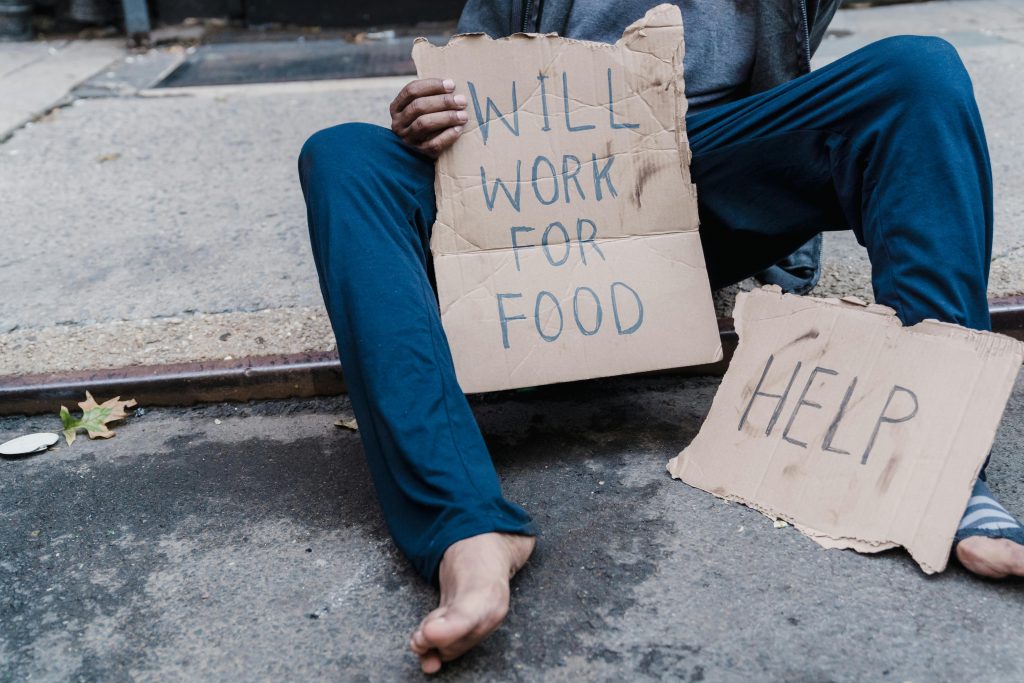


Thank you for sharing your detailed troubleshooting steps. When a SanDisk external drive appears in Device Manager but lacks capacity or drive letter, it often indicates an issue with partitioning or formatting. Here are some additional suggestions that might help resolve the problem:
diskpart. Then, list disks withlist diskto identify your drive. If it shows as unallocated, you may need to create a new partition and format it. Be cautious, as these steps can erase existing data.