Troubleshooting Slow Internet: Understanding and Resolving PC Connectivity Issues
Experiencing slow internet speeds is a common dilemma that can disrupt both productivity and leisure. Imagine coming home after a long day, eager to stream your favorite show or catch up on work, only to find that your computer’s internet speed is crawling at an exasperatingly slow pace of 0.5Mbps. This was the predicament faced by an individual in an online community, seeking advice and solutions to an unexpected decline in network performance. As we delve deeper into this issue, we’ll explore potential causes, diagnostic steps, and effective solutions to restore your PC’s internet connectivity, whether you’re using WiFi or Ethernet.
Understanding Your Network and Identifying the Problem
Before diving into solutions, it’s essential to understand the potential reasons behind sudden changes in network speed and behavior. When dealing with slow internet connections on a PC, the problem could stem from several factors:
- Hardware Issues: Faulty network adapters or cables can hinder data transmission.
- Software Glitches: Network drivers might need updating, or recent software changes might interfere with connectivity.
- Network Configuration: Issues with IP configuration or network settings could affect speed.
- ISP or Service Disruptions: External service interruptions or limitations imposed by your Internet Service Provider (ISP) can also be culprits.
- Interference and Bandwidth Allocation: Network congestion either due to high use at peak times or interference from neighboring networks can drastically slow down speeds.
Troubleshooting Step-by-Step
Step 1: Diagnose Your Network Environment
Given that both WiFi and Ethernet connections are impacted on the same day, let’s first rule out broader network issues:
– Check Other Devices: As noted in the original scenario, all other devices share normal speeds, which suggests the issue is isolated to the specific PCs.
– ISP Status: Confirm there aren’t any reported outages or throttling reported by your ISP; a quick call or check on their website can be illuminating.
Step 2: Hardware Inspection and Maintenance
Ensure that your physical network components are in good working order:
– Ethernet Cables: Try swapping out your Ethernet cable to rule out any physical damage or defects.
– Network Adapters: Confirm that your device’s network adapter is functioning correctly. Testing with a USB wireless adapter can help determine if the built-in hardware is at fault.
Step 3: Network Configuration and Software Settings
Review and refresh your PC’s network settings:
– IP Release and Renew: Use Command Prompt with the following commands: ipconfig /release and then ipconfig /renew. This can help resolve IP address conflicts or misconfigurations.
– DNS Settings: Changing your DNS to a public DNS like Google’s (8.8.8.8 or 8.8.4.4) can sometimes improve connection reliability.
– Network Drivers: Update the network driver through Device Manager. Sometimes the driver could be outdated or corrupted. Consider visiting your PC manufacturer’s site for the latest updates.
Step 4: Eliminate Software Conflicts
Analyze and optimize to ensure software installations aren’t interfering with the network:
– Recent Software Changes: If you’ve recently installed or updated software that might impact network functions, consider rolling back or changing settings.
– Background Applications: Applications running in the background can hog bandwidth; ensure nothing unnecessary is consuming excessive data.
– Security Software: Antivirus and firewall configurations might mistakenly throttle your network activities.
Advanced Solutions and Considerations
If basic troubleshooting doesn’t resolve the issue, explore more advanced diagnostics:
– Router Quality of Service (QoS) Settings: Adjusting the QoS settings can prioritize traffic for specific devices or applications, potentially improving speed for your PC.
– Using Network Monitoring Tools: Utilities like Wireshark can identify data packets to analyze where disruptions occur.
– Checking for Interference: If WiFi is problematic, consider relocating your router to a less obstructed area or switching to a less crowded channel through router settings.
Considering External Factors
Sometimes, the issue might persist due to external factors requiring more robust solutions:
– Environmental Interference: Physical barriers and electronic interference can degrade WiFi signals. Assess the placement of your router and potential obstructions.
– Bandwidth Saturation: If many devices are downloading or streaming simultaneously, it can lead to reduced speed per device, suggesting a need for better bandwidth management or a higher-tier internet plan.
Conclusion: Optimizing Connectivity for Consistent Performance
After systematically addressing potential causes and implementing solutions, users can ensure they optimize network performance for their PCs. It’s crucial to maintain a proactive approach—regularly update devices, monitor network health, and remain informed about ISP policies and potential service interruptions.
By understanding the technical facets of your network and employing a methodical troubleshooting mindset, incidents of slow internet speed can transition from being perplexing hurdles to manageable challenges. For those facing similar connectivity concerns, these steps offer a roadmap toward significant improvement and consistent, reliable performance of both WiFi and Ethernet connections.
Share this content:
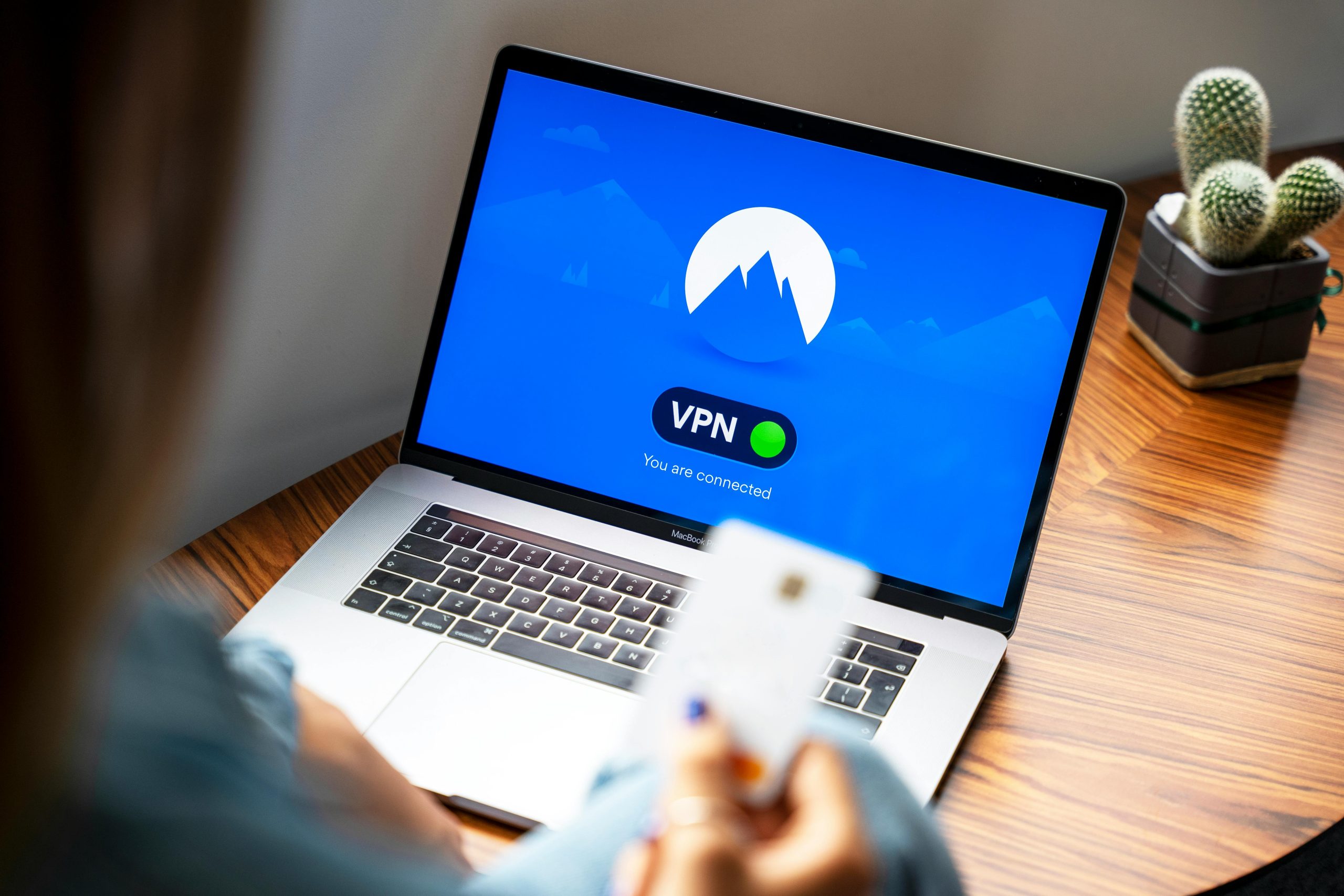


Response to Slow Internet Connectivity Issues
It’s great to see a comprehensive overview of troubleshooting slow internet speeds on PCs. Here are a few additional considerations that could help people facing similar issues:
1. Network Adapter Settings
Sometimes, adjusting settings on your network adapter can yield improvements. Consider trying the following:
2. Windows Network Troubleshooter
Utilize the built-in Windows Network Troubleshooter. You can find this by going to Settings > Network & Internet > Status and selecting Network troubleshooter. This can automatically detect and resolve common issues.
3. Check for Malware
Make sure to run a thorough scan for malware and adware, which can impact performance by consuming bandwidth or making unauthorized changes to your network settings.
4.
Hi, thank you for sharing such a detailed overview of your network performance issue. Slow speeds on both WiFi and Ethernet suggest that the root cause might be related to hardware, network configuration, or external factors rather than a specific device issue. Here are a few troubleshooting steps and tips that might help you resolve or diagnose the problem further:
ipconfig /releasefollowed byipconfig /renewto refresh your IP configuration. Also, try switching to a public DNS server like Google’s (8.8.8.8 and 8.8.4