Troubleshooting and Fixing a Malfunctioning Keyboard on the Asus Vivobook
Introduction
The Asus Vivobook, hailed for its balance of performance and affordability, has become a popular choice among students and professionals. However, like any piece of technology, it isn’t immune to glitches. Imagine purchasing one and enjoying its seamless functionality, only to face a rather peculiar issue a few weeks in: your cursor seems to have gained a mind of its own. This situation, more common than one might think, can be both frustrating and disruptive to productivity, especially in environments where space and time are limited, like school lecture rooms. In this blog post, we explore possible causes and solutions for a misbehaving touchpad and cursor on the Asus Vivobook.
Understanding the Problem
Symptoms
The symptoms of the malfunction as described include:
1. Cursor Spasms: Without any user input, the cursor erratically moves and clicks on random items across the screen.
2. Unresponsive Touchpad: When attempting to move the cursor with the touchpad, it drags, requiring multiple swipes to cover a small distance on the screen.
3. Improvement with an External Mouse: Plugging in an external mouse temporarily resolves the issue, although it’s impractical in environments with limited physical space, such as classroom desks.
4. Inconsistent Power-Related Triggering: Sometimes plugging the laptop into a power source alleviates the issue, but not consistently.
Initial Steps to Diagnose
Before diving into possible solutions, it is important to diagnose the problem accurately. Here are some initial steps to consider:
Check for External Devices
First and foremost, disconnect any external devices connected via USB or Bluetooth, such as mice, keyboards, or controllers. Sometimes, they might interfere with the internal touchpad, causing unintentional movements.
Update Drivers
Outdated drivers can cause hardware issues:
– Navigate to the Device Manager.
– Under “Mice and other pointing devices,” locate the touchpad driver.
– Right-click and select “Update driver.”
– Follow the prompts to search for driver updates automatically.
Software Conflicts
Check for recently installed software that might conflict with the touchpad software:
– Boot your laptop in Safe Mode to see if the issue persists. Safe Mode launches the system with minimal drivers and could help reveal software interference.
Exploring Potential Causes
Hardware Issues
Hardware problems with touchpads are not uncommon. Wear and tear, exposure to spills, or manufacturing defects can lead to erratic behavior. If your laptop endured any drops or exposure to dirt or liquids, consider these as potential culprits.
Driver Incompatibility
Drivers form the essential communication bridge between the operating system and hardware. Incompatibility or outdated drivers can lead to the cursor problems you’re experiencing.
Power Supply and Grounding Issues
A fluctuating or improper power supply due to an unstable electrical source can also sometimes cause hardware peripherals like touchpads to malfunction. If plugging in your laptop occasionally fixes the issue, this might indicate inadequate battery performance or poor grounding.
Detailed Solutions
Solution 1: Revisiting Touchpad Settings
Sometimes, incorrect sensitivity or gesture settings might cause jumpy behavior:
– Go to “Settings” > “Devices” > “Touchpad.”
– Adjust the sensitivity to a lower level and turn off unnecessary gestures.
Solution 2: Recalibrate the Touchpad
In some cases, recalibrating the touchpad may resolve abnormal cursor movement:
– Access Control Panel.
– Click on “Hardware and Sound” > “Mouse.”
– Under the “Hardware” tab, select the touchpad and click on “Properties.”
– Follow through with recalibration instructions if available.
Solution 3: BIOS Update
A malfunctioning touchpad could be due to outdated BIOS. Some updates specifically address hardware compatibility and functionality.
– Visit Asus support, input your model, and check for BIOS updates.
– Follow Asus instructions for safe BIOS updating. Always ensure your laptop is plugged into a power source throughout this procedure to prevent any interruption.
Solution 4: Grounding the Laptop
If battery performance or grounding inconsistencies cause the sporadic behavior, you can try:
– Testing on a different power source or connecting through a surge protector.
– Checking if the problem persists in different physical locations to rule out electrical interference.
Solution 5: Seek Professional Assistance
When internal fault diagnostics, software updates, and basic adjustments do not resolve the issue, it might be time to consider professional servicing. A trusted technician can open the laptop to inspect for physical damage and, if necessary, replace the touchpad.
Conclusion
Experiencing a malfunctioning touchpad on a new Asus Vivobook can be agitating, disrupting day-to-day activities particularly for students and professionals relying on their laptops as primary tools. Start by ensuring all software aspects are correctly configured, progressively eliminate software conflicts, and consider detailed inspection if needed. Note that products usually come with warranties ensuring repairs for such premature faults, so contacting Asus support should also form part of your remedial actions if issues persist.
Ultimately, understanding the potential causes and procedures to fix such issues amplifies user confidence in handling minor technological setbacks efficiently, ensuring a smoother and optimally consistent laptop experience.
Share this content:
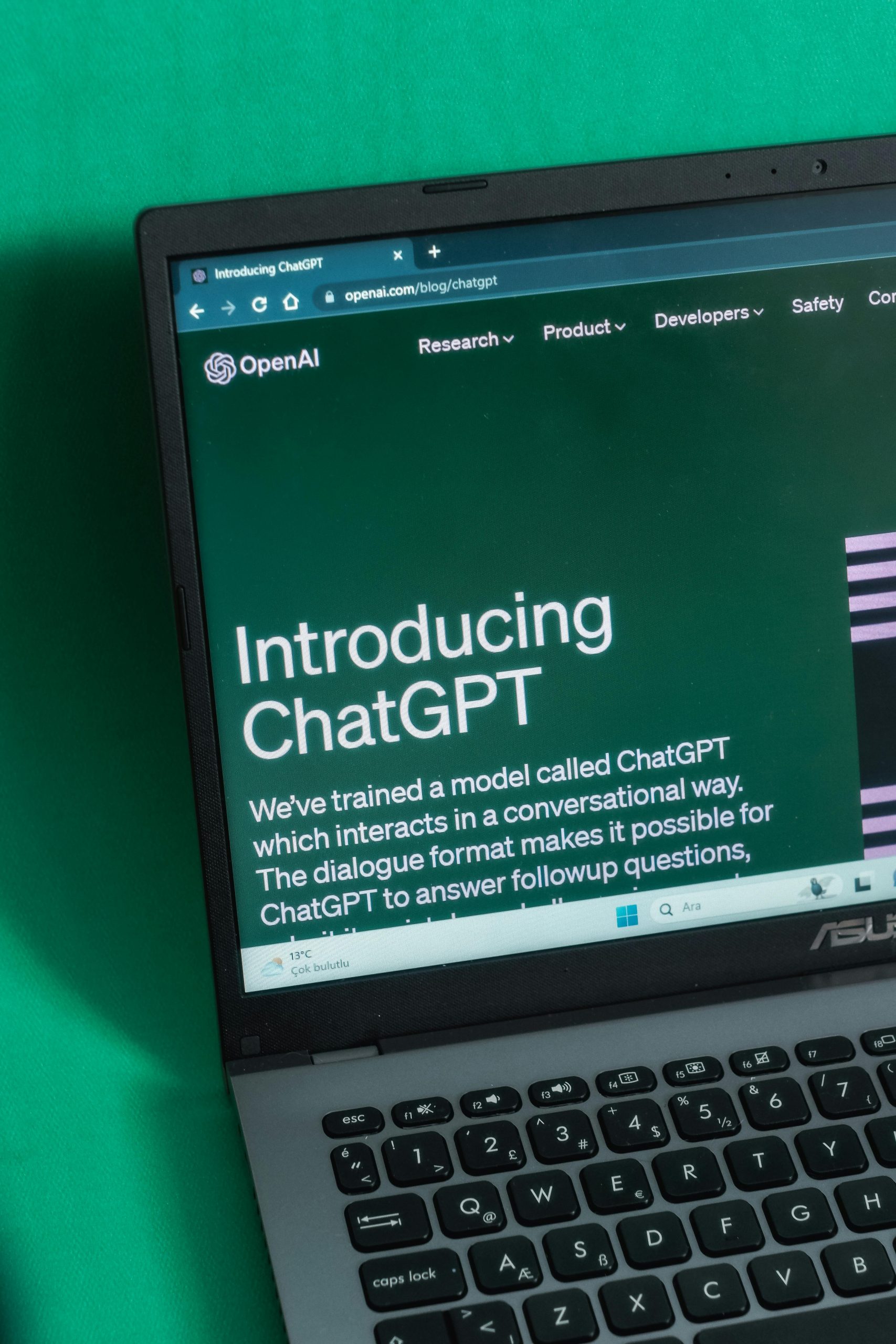



Response:
Thank you for the detailed guide on troubleshooting the malfunctioning keyboard issues with the Asus Vivobook. It’s common for users to experience cursor problems, and your structured approach to diagnosing and resolving these issues is very helpful. Here are some additional tips that may aid users further:
Additional Troubleshooting Steps
Advanced Solutions
If the problem persists despite trying all the aforementioned solutions, consider the following:
Hi, thank you for reaching out regarding your Asus Vivobook’s keyboard and touchpad issues. Based on the symptoms you’ve described, here are some troubleshooting steps and potential solutions that might help resolve the problem: