Understanding and Resolving Ghosting Issues on ASUS VG27A Monitor with NVIDIA RTX 4070
Introduction
Upgrading a graphics card can be an exhilarating journey toward enhanced performance, better graphics rendering, and, in many cases, more immersive gaming or professional experiences. However, technological changes often come with unexpected challenges. One such issue that users frequently encounter is “monitor ghosting,” a phenomenon particularly curious when it appears after a GPU upgrade.
This detailed blog post aims to delve into the problem of ghosting, specifically focusing on the scenario where an ASUS VG27A monitor paired with an NVIDIA RTX 4070 exhibits persistent ghosting, and provides strategies for identifying and resolving such issues. We’ll explore what ghosting is, potential causes, and effective troubleshooting tips to enhance your display experience.
What is Ghosting?
Ghosting is a visual display issue where previous image frames linger on the screen, creating blurry or smudged trails behind moving images, commonly described as “phantom trails.” Although not as severe as screen burn-in, which is permanent, ghosting can often disrupt viewing experiences, especially in fast-moving scenes in gaming or video playback.
Causes of Ghosting
Ghosting typically arises from the limitations inherent in the monitor’s response time. Monitors take a finite amount of time to transition from one color to another. If the response time is too slow, remnants of the previous frames remain visible, leading to ghosting.
It’s essential to distinguish ghosting from similar issues, such as screen tearing, which occurs when the display image refreshes out of sync with the graphics card. Monitor ghosting is generally a hardware issue, but graphics card upgrades, like switching to an RTX 4070, can exacerbate the visibility of this artifact.
Why Might Ghosting Appear After a GPU Upgrade?
Having used an AMD RX 6700 XT for two years with an ASUS VG27A monitor without encountering ghosting issues, it might appear puzzling that switching to an NVIDIA RTX 4070 would suddenly manifest this problem. Several factors can contribute to this phenomenon:
-
Increased Frame Rates: The RTX 4070’s superior processing capabilities might produce higher frame rates that exceed the monitor’s refresh rate, making ghosting more noticeable.
-
Driver and Firmware Compatibility: New GPUs come with updated drivers and software that might not immediately integrate optimally with existing hardware configurations.
-
Settings Adjustment: The graphics settings may have reset or changed during the GPU upgrade, affecting the monitor’s performance.
-
Overdrive Feature: Overdrive settings on the monitor might need recalibration when changing graphics cards. Overdrive aims to reduce ghosting by increasing the speed of pixel color transitions.
Troubleshooting Ghosting on ASUS VG27A with RTX 4070
Step 1: Check and Update Drivers
First, ensure that both your monitor and GPU drivers are up-to-date. NVIDIA frequently releases driver updates to improve performance and compatibility. Check for the latest driver versions at NVIDIA’s official website or use the GeForce Experience application.
Step 2: Adjust Monitor Overdrive Settings
Overdrive technology accelerates the pixel transition to reduce ghosting. While tweaking these settings, aim for a balance, as too high overdrive levels can lead to ‘inverse ghosting,’ where dark trails appear around bright objects.
- Access your monitor’s On-Screen Display (OSD) options.
- Navigate to the overdrive settings and test different levels: typically, options like ‘Normal,’ ‘Extreme,’ or ‘Off’ are available.
- Experiment with these settings, observing results on high-motion sequences or contrasting backgrounds.
Step 3: Optimize NVIDIA Control Panel Settings
Adjust settings in the NVIDIA Control Panel that may affect display quality.
- Open the NVIDIA Control Panel.
- Under ‘Display,’ select ‘Adjust desktop size and position.’
- Ensure that the refresh rate matches the monitor’s specifications: with the RTX 4070, opting for the highest supported refresh rate can mitigate ghosting.
- Adapt image settings using the 3D control panel settings, focusing on improving performance over quality to lessen ghosting.
Step 4: Lower Post-Processing Effects and Motion Blur
High-intensity graphics settings like motion blur and other post-processing effects can intensify ghosting. Lower these settings within the game or application to see if the issue lessens.
Step 5: Inspect Physical Connections
Unstable or poorly secured HDMI or DisplayPort connections can introduce screen artifacts, including ghosting. Firmly reseat all cables, investing in higher-quality cables if necessary, as they can impact data transfer reliability.
Step 6: Test with Different Resolutions and Refresh Rates
Experiment with lowering the screen resolution or testing alternate refresh rates, which might bring forth a setting that mitigates ghosting without compromising too much visual fidelity.
When to Seek Professional Assistance
If troubleshooting does not resolve the issue, it may be beneficial to contact ASUS support. The issue might be a unique compatibility problem between the RTX 4070 and ASUS VG27A that requires professional repair or firmware updates.
Conclusion
Monitor ghosting may initially seem like an insurmountable issue, especially after investing in top-tier graphics technology like the NVIDIA RTX 4070. However, by understanding its underlying causes, leveraging built-in monitor and GPU features, and optimizing settings, one can typically restore a high-quality visual experience.
Should issues linger, always consider professional support to ensure that neither your monitor nor graphics card suffers from potential defects. Remember, adjustments made in technical settings should always be performed incrementally and documented, making it easier to revert changes if needed. By following these steps, you can ensure that your tech upgrade translates to an enhanced, ghost-free visual adventure.
Share this content:
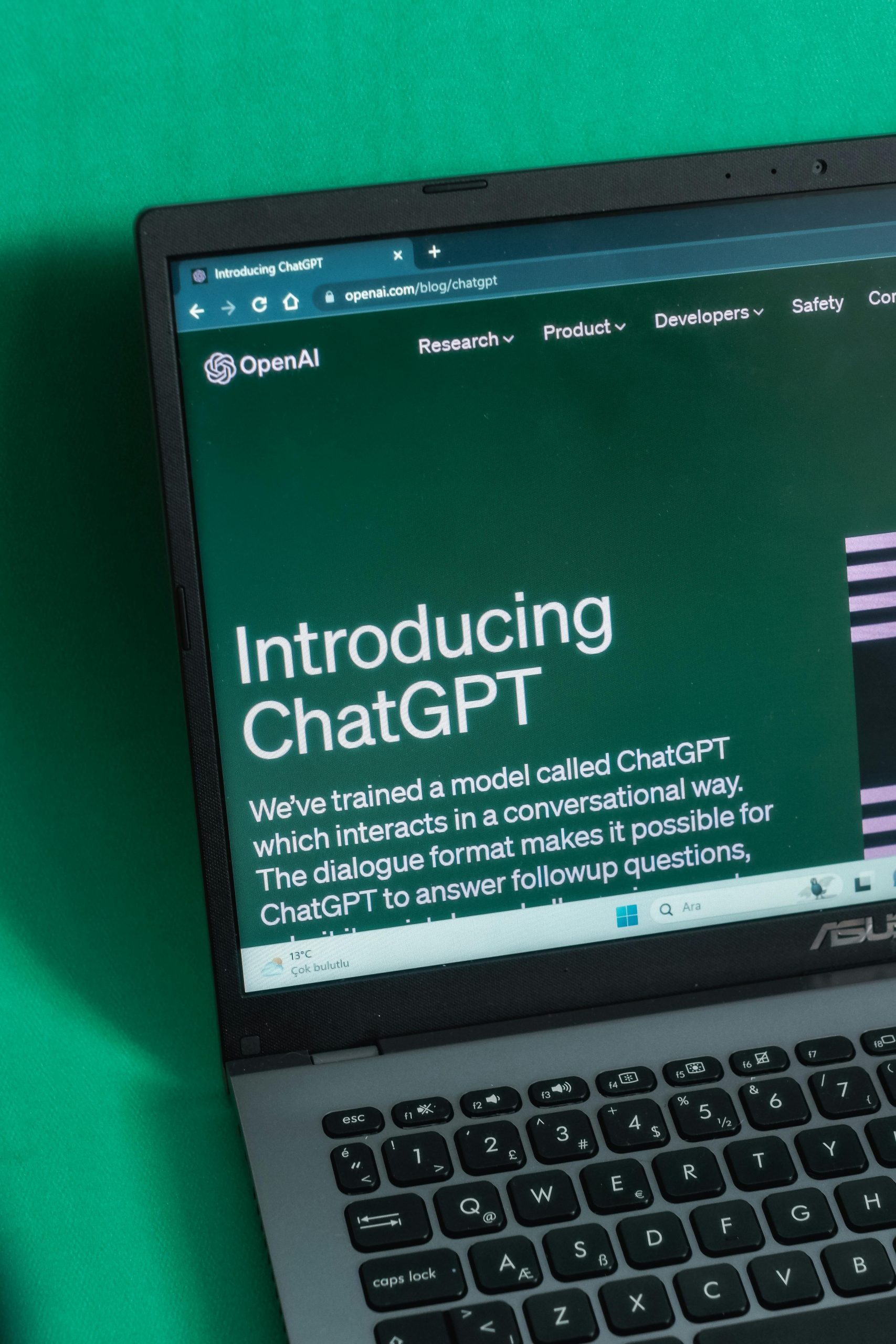


Response to Monitor Ghosting Issue After GPU Upgrade
Thank you for the comprehensive overview of monitor ghosting issues, especially post-GPU upgrade scenarios. As a seasoned user, I wanted to share a few additional insights that might help in resolving the ghosting problem with the ASUS VG27A and NVIDIA RTX 4070.
Additional Troubleshooting Steps
While your suggested steps are spot-on, consider these additional points:
Test Different Cables: Sometimes the quality of the HDMI or DisplayPort cables can significantly impact performance. Ensure you’re using a high-speed HDMI 2.1 cable for optimal bandwidth.
Utilize G-SYNC: If your ASUS VG27A supports G-SYNC, enabling this could help in synchronizing the frame rates and reducing ghosting issues during gameplay.
Adjust In-Game Settings: Besides reducing motion blur and post-processing effects, consider disabling V-Sync for testing purposes. However, be aware that it might introduce screen tearing if your frame rates exceed the monitor’s refresh rate.
Check the Monitor’s Refresh Rate: Ensure that the monitor is set to its native refresh rate, typically 144Hz for the VG27A, which can help
Thank you for sharing such a comprehensive overview of ghosting issues after upgrading your GPU. Based on the details provided, I recommend focusing on a few key areas to mitigate the problem:
If these steps do not resolve the issue, it may