Troubleshooting PACE License Auto Downloads: A Comprehensive Guide
Introduction
In the digital age, the seamless installation and management of software licenses are crucial for musicians and audio engineers using professional tools. However, sometimes the technology that makes these processes easier can also lead to unexpected issues. This blog post explores one such scenario involving the PACE licensing system, providing insights, solutions, and preventive measures for users facing auto-download and launch installer problems.
Understanding the Problem
Context: Pro Tools and Virtual Studio Technology (VST)
Pro Tools, a staple in the music industry, offers users a comprehensive digital audio workstation (DAW) with powerful features to create, compose, record, and produce music. Musicians and producers often extend the capabilities of Pro Tools by integrating Virtual Studio Technology (VST) plugins. These plugins require proper licensing to function correctly.
Initial Problem Encounter: Pnputil.exe Error
Our discussion begins with a common issue encountered by users: an error message that reads, “Pnputil.exe failed to add install the iLok driver package error = 9009.” This error occurs during the installation of the PACE licensing support required by Pro Tools to use specific VSTs. Here’s what that means:
-
Pnputil.exe: This command-line tool in Windows manages the driver store and loads/unloads drivers without rebooting. An error suggests it couldn’t process the required iLok driver package.
-
iLok Driver Package: iLok is a popular USB dongle used to store software licenses securely. The driver package installation failure can halt software operations relying on these licenses.
Users frequently face such errors due to corrupt software files, conflicts with other installed programs, or outdated drivers.
The Lingering Problem: Auto-Download and Auto-Launch
Unexpected Behavior: Persistent Installation Attempts
Despite deciding not to continue with the installation, a persistent problem arises: at every system start-up, an executable file related to PACE licensing is automatically downloaded to the temporary folder and attempts installation. Even removing the executable file doesn’t solve the issue, leading users to seek the source of this automatic behavior.
Identifying the Culprit: Tracing the Source
The automatic reappearance of the installer suggests a service or application is responsible. This requires investigation to identify which program or service is initiating these downloads and installations. Common culprits include:
- Startup Programs: Applications configured to start on boot.
- Scheduled Tasks: Automated tasks conditioned to run at specific events or times.
- Background Services: Hidden processes that manage system-level functions or third-party applications.
Solution: Unmasking and Removing UA Connect
Root Cause: UA Connect
After thorough troubleshooting, it is revealed that UA Connect, a component of Universal Audio’s software ecosystem, was attempting to install the license manager and iLok driver repetitively. UA Connect automatically manages updates and synchronizations for Universal Audio products, often necessitating extra installations.
Resolving the Issue
To stop UA Connect from initiating undesired downloads and installations, follow these steps:
-
Uninstall UA Connect: Using software like Geek Uninstaller, which performs deep cleaning of residual data, can effectively remove UA Connect from the system. This ensures no remnants remain to re-trigger the process.
-
Check Startup Items: Investigate the startup programs list using Task Manager (Windows) or System Preferences (Mac) to ensure UA Connect or related applications aren’t part of the startup sequence.
-
Review Scheduled Tasks: Utilize Task Scheduler (Windows) or Crontab (Linux) to scrutinize any tasks that might reference UA Connect or related software post-uninstallation.
-
Background Services Inspection: Confirm that no background services related to UA Connect persist after its removal.
Preventative Measures and Tips
Regular Maintenance
To prevent similar issues in the future, users should commit to regular maintenance practices:
- System Updates: Keep your operating system and software updated to leverage patches and compatibility improvements.
- Driver Updates: Regularly update drivers pertinent to crucial hardware like USB dongles.
- Antivirus Checks: Ensure periodic scanning to detect any malicious files that might cause unexpected system behavior.
Knowledge and Preparedness
Understanding how licensing systems and automated software managers operate can prevent and quickly resolve potential conflicts:
- Documentation and Community Forums: Leverage official documentation and user forums for insight on existing problems and solutions.
- Backup Strategies: Regularly back up your system and important files. Should unexpected escalations arise, restoring from a backup can be a lifesaver.
Conclusion
The intricacies of software installations can sometimes result in bewildering issues, as seen with PACE licensing and UA Connect. By methodically troubleshooting and leveraging community expertise, users can overcome these challenges. Empowered with knowledge and preventive strategies, musicians and audio engineers can focus on creativity, assured their software operations run smoothly.
Share this content:
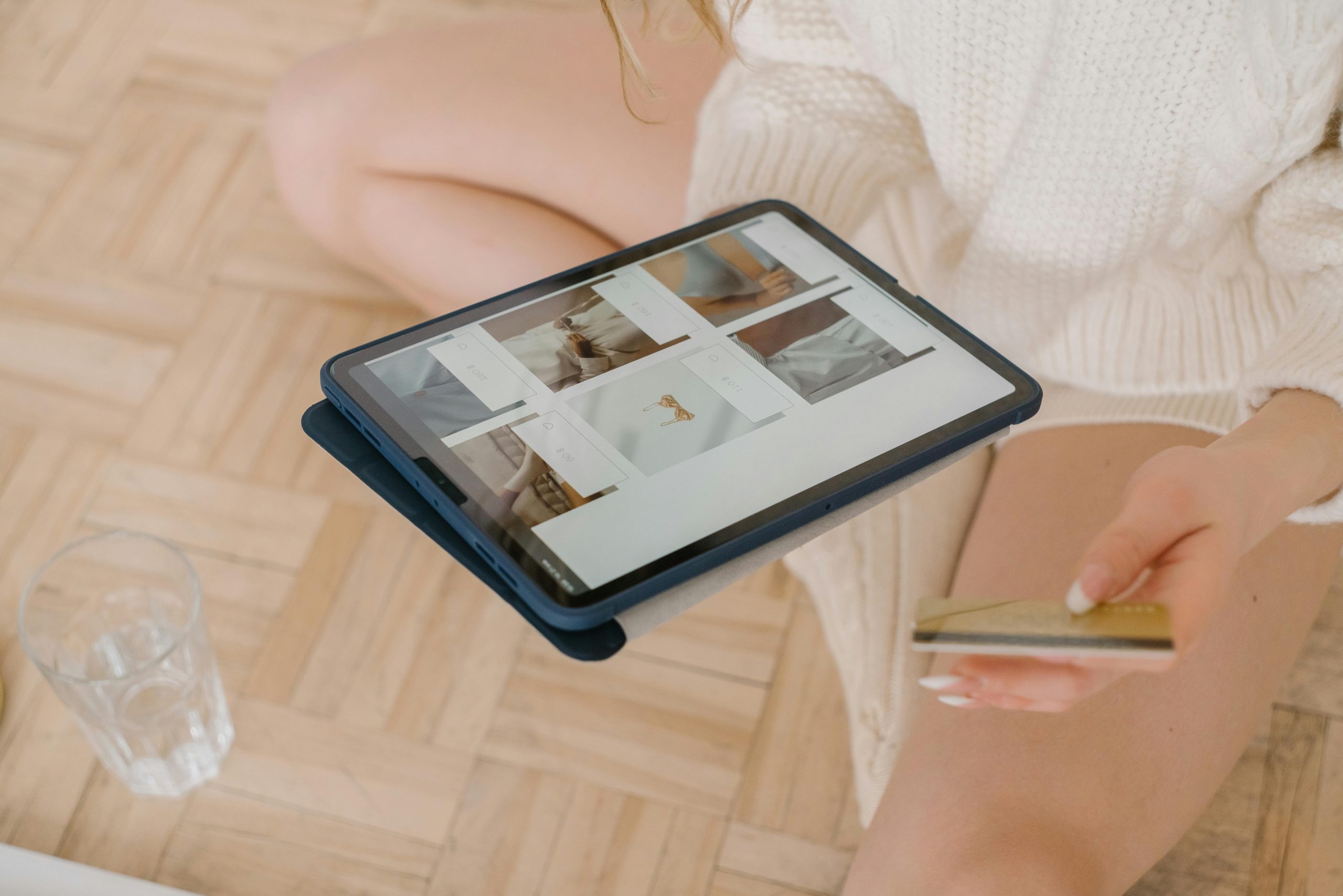


Response to Troubleshooting PACE License Auto Downloads
Thank you for this comprehensive guide on troubleshooting the PACE license auto downloads. I’ve encountered similar issues with iLok driver packages, and your article sheds light on effective solutions. Here are some additional insights and best practices based on my experience:
Utilizing Command Prompt for Diagnosis
If users encounter the Pnputil.exe error, I’d recommend checking via Command Prompt. Executing
pnputil /enum-devicescan reveal loaded drivers and help identify potential conflicts. This could provide further context around the driver issues mentioned.Disabling Startup Services
In addition to the Task Manager, consider using tools like Autoruns from Microsoft. It offers in-depth visibility over startup items, services, and task scheduler entries that may not appear in standard views.
Registry Clean-Up
In some cases, residual entries in the Windows Registry related to UA Connect might persist after uninstallation. A careful audit using a reputable registry cleaner can help eliminate leftover traces that might trigger repeated installations.
Engaging with Official Support
If the issues persist, reaching out directly to Universal Audio’s support can yield tailored advice or see if there are undocumented fixes. They
Thank you for sharing this detailed troubleshooting guide regarding the persistent auto-download and auto-launch issues associated with PACE License and UA Connect. From your description, it appears the root cause is related to the automatic update and licensing management feature of UA Connect, which can sometimes behave unexpectedly if not properly configured or fully uninstalled.
Here are some additional steps and tips that might help you resolve the issue: