Troubleshooting AX1800 Wireless Adapter Issues: A Comprehensive Guide
Introduction
Wireless connectivity is an indispensable feature for modern computing, allowing users to connect to the internet without the hindrance of physical cables. However, when a wireless adapter like the AX1800 with Bluetooth 5.2 fails to function as expected, it can be a source of frustration. This article will delve into potential causes and solutions for a computer that does not recognize its wireless adapter, offering detailed insights and practical steps to resolve such issues.
Understanding Wireless Adapters
Wireless adapters are hardware devices that provide computers with the ability to connect to wireless networks. The AX1800 is a WiFi 6 adapter, which means it is designed to deliver faster speeds, greater capacity, and reduced latency compared to previous WiFi standards. Combined with Bluetooth 5.2 capabilities, it should seamlessly handle both internet connectivity and peripheral connections. But when it doesn’t work, identifying the root cause is crucial.
Initial Checks and Basic Troubleshooting
Before diving into more complex diagnostic procedures, it’s essential to perform some initial checks:
-
Physical Installation: Ensure the adapter is correctly seated in its slot on the motherboard. For devices with external antennas, verify that they are securely attached and not damaged.
-
Power and Indicators: Check if the wireless adapter is powered by looking for any indicator lights. These lights often signify power status and connectivity.
-
External Devices Interference: If other devices like Bluetooth peripherals are connected, temporarily disconnecting them might provide clues about interference issues.
Software and Driver Considerations
A common cause for unrecognized adapters is software-related, often due to missing or incorrect drivers. To address this:
- Driver Installation and Updates:
- Navigate to the computer’s device manager and check under “Network Adapters” for the presence of the AX1800.
- If not visible, look for “Unknown Device” or any alerts suggesting driver issues.
-
Visit the manufacturer’s website to download the latest drivers. Installation or updating can be done manually, ensuring the adaptation of the correct, compatible versions.
-
Operating System Compatibility:
-
Confirm that your operating system supports the AX1800 and its features. Some older OS versions might require updates for compatibility.
-
Windows Network Troubleshooter:
- Windows has a built-in network troubleshooter that sometimes resolves configuration issues automatically. Access it by navigating to Network & Internet settings, then “Status,” and selecting “Network troubleshooter.”
BIOS and Hardware Settings
Sometimes, deeper system settings can hinder hardware functionality:
- BIOS Settings:
- Ensure that the wireless adapter is enabled in the BIOS settings. Accessing the BIOS differs across devices but typically involves pressing a specific key (like F2, Delete, or F10) during boot-up.
-
Within BIOS, navigate to the “Advanced” tab to find integrated peripherals, and confirm the wireless function is turned on.
-
Hardware Conflicts:
- Remove any other peripheral cards, such as additional graphics or sound cards, to rule out any PCI slot conflicts or resource clashing that may prevent the adapter from initializing correctly.
Wireless Network Configuration
Proper network settings are crucial for effective deployment of a wireless adapter:
- SSID and Network Band Verification:
- Check if the system detects any wireless networks. Walls, distance, and interference can affect signal strength.
-
Verify that the router is broadcasting over 2.4GHz or 5GHz, as compatibility with the AX1800 might mandate connection to these specific bands.
-
Network Security Settings:
- Misconfiguration of network security settings can result in connectivity issues. Reassess the Wi-Fi password, encryption types, and MAC filtering settings on the router.
Advanced Solutions and Expert Consultation
If all basic troubleshooting fails, consider exploring advanced solutions:
- Reinstallation and System Reset:
-
As a last resort, reinstalling Windows or resetting the system back to factory settings might resolve underlying issues affecting device recognition, but ensure data backup beforehand.
-
Consulting with Experts:
-
Reach out to tech forums or professional technicians for guidance if the problem persists. Online communities are a goldmine for insights from similar situations encountered by others.
-
Replace Hardware:
- If you’ve exhausted all troubleshooting avenues without success, it’s possible the adapter itself or another hardware component (like the motherboard) may be faulty and require replacement.
Conclusion
An unresponsive wireless adapter like the AX1800 presents a multifaceted challenge, but through a methodical approach to troubleshooting, many common issues can be mitigated effectively. From initial hardware checks to evaluating intricate software settings, each step brings you closer to regaining full wireless functionality. For those who value connectivity without cables, mastery of these solutions is vital for a seamless and productive computing experience.
Share this content:
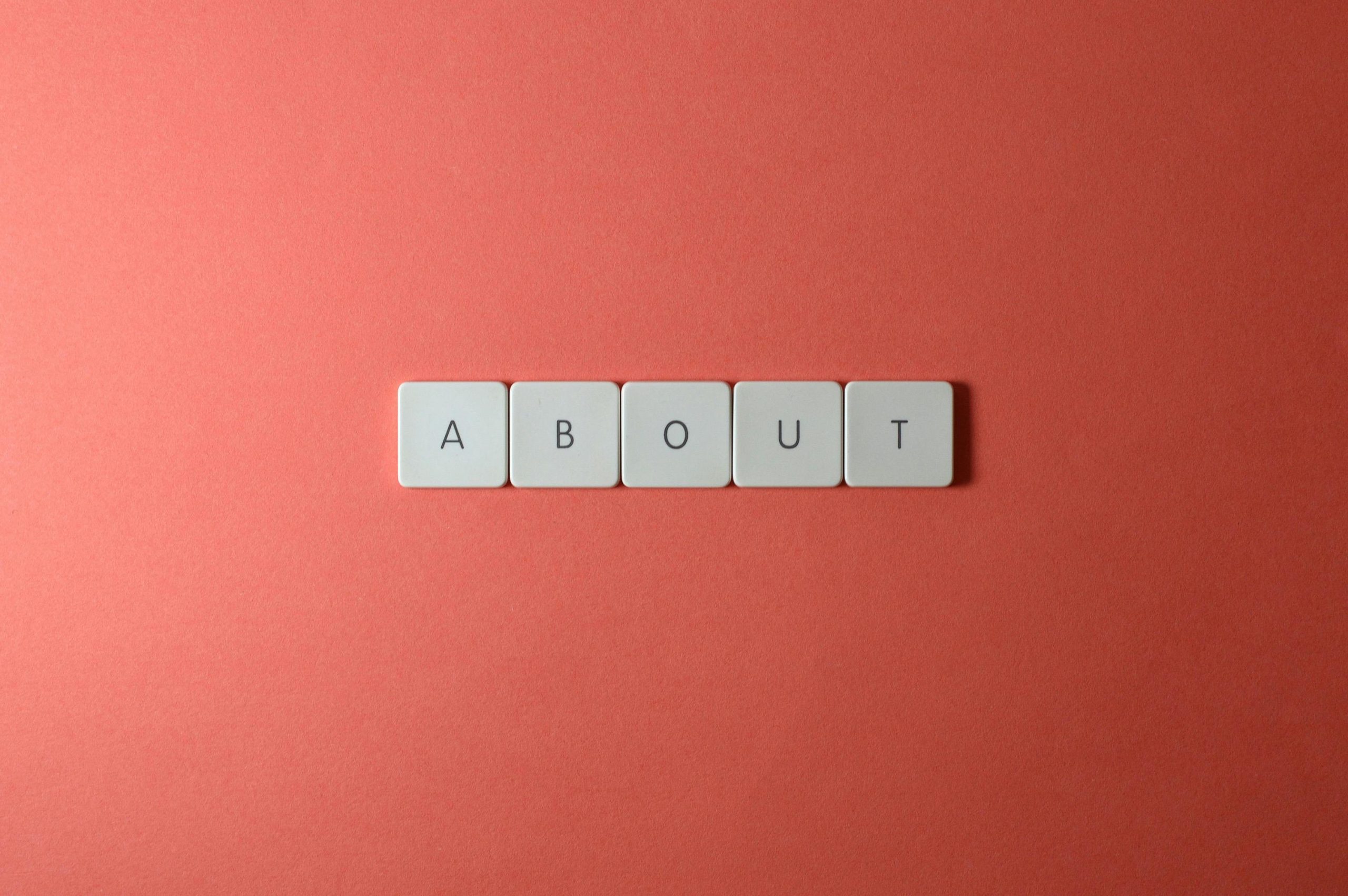


Response to AX1800 Wireless Adapter Problems
Thank you for the detailed rundown on troubleshooting the AX1800 wireless adapter issues. As an experienced user, I’d like to add a few insights that might assist others facing similar challenges.
Firmware Updates: In addition to checking for driver updates from the manufacturer, don’t forget about firmware updates for your router. An outdated firmware can lead to compatibility issues, particularly with newer devices like the AX1800.
Resetting Network Settings: If software and driver updates do not resolve the issue, consider resetting your network settings in Windows. This action can clear any persistent configurations that may interfere with the adapter’s performance. You can do this by going to Settings > Network & Internet > Status, and then select Network reset.
Checking for Windows Updates: Ensure your operating system is fully updated. Sometimes, specific updates contain important fixes that enhance hardware support.
Third-Party Software Interference: Temporary disable any third-party antivirus or firewall software, as they might block connections or cause conflicts with your adapter’s operation. Always re-enable your security software afterward.
Physical Lane Verification: For users with built-in adapters (especially in laptops), verify that the wireless function is enabled via physical
Hi, I understand how frustrating wireless adapter issues can be. Based on your post, here are some additional troubleshooting steps that might help resolve the AX1800 adapter problems: