A Comprehensive Guide to Transferring Files from a Windows 10 SSD to a Windows 11 SSD
As technology advances, users are constantly updating their systems to keep up with the latest innovations. One common scenario is upgrading your operating system — from Windows 10 to Windows 11, for instance — and transferring files from an old SSD to a new one. This seemingly simple task can become quite daunting without the right guidance and tools. We aim to make this process as smooth as possible.
Whether you’re transferring for better performance, upgrading your system, or simply needing more space, ensuring the process is efficient and secure is crucial. Let’s dive deep into the best practices, methods, and tools available for transferring files from a Windows 10 drive to a Windows 11 drive.
Why Upgrade to Windows 11?
Before we get into the nitty-gritty, it’s worth examining why upgrading to Windows 11 is beneficial. Microsoft’s latest operating system comes with notable improvements over Windows 10, including:
- Enhanced Performance: Windows 11 boasts faster speeds thanks to hardware resource optimizations.
- Better User Interface: With a modernized design, centered taskbar, and new aesthetic, Windows 11 offers a more streamlined and visually attractive experience.
- Security Upgrades: Enhanced security features, like TPM 2.0 and Secure Boot, aim to protect data more robustly.
- Improved Gaming Experience: Features like Auto HDR and DirectStorage deliver superior gaming experiences.
With these enhancements, it’s no surprise that users are eager to transition to Windows 11. However, the challenge often lies in efficiently transferring files to your new SSD.
Preparation Before Transfer
Before initiating the transfer process, there are several essential steps to ensure the task is successful and your data remains intact.
Backup Your Data
Data loss can occur during file transfers due to unexpected events. Hence, it’s vital to back up important files before you start. Use an external hard drive, a cloud storage service like OneDrive, Google Drive, or Dropbox, or create a system image to secure your data.
Ensure Compatibility
Check your hardware’s compatibility with Windows 11. Make sure your new SSD supports the operating system, and your computer’s specifications meet installation requirements. Windows 11 requires:
- A compatible 64-bit processor with at least 1 GHz and two or more cores.
- Minimum 4 GB RAM.
- At least 64 GB of storage space.
- DirectX 12 compatible graphics/WDDM 2.x.
Clean Your Old System
Clearing your old SSD of unnecessary files will make the transfer smoother. Delete unused programs, temporary files, and any other superfluous data. This process not only speeds up the transfer but ensures your new system isn’t clogged with unnecessary information.
Methods for Transferring Files
There are several methods for transferring your files from a Windows 10 SSD to a Windows 11 SSD. Each method has its own set of advantages depending on your specific needs and setup.
1. Direct SSD Connection
Perhaps the simplest method is directly connecting both SSDs to a single computer. This requires access to a desktop with multiple SSD slots. Here’s how to do it:
Steps:
- Power Off your computer and carefully open the case.
- Connect both SSDs to available SATA ports. If using NVMe drives, ensure slots are available and compatible.
- Boot the computer from the Windows 10 SSD.
- Copy Files directly by dragging and dropping from the source to the destination drive.
Advantages:
- Fast and straightforward file transfer.
- No additional software required.
- Direct control over the file transfer process.
2. Using External SSD Enclosures/Adapters
If you do not have access to multiple internal slots, consider using an external SSD enclosure or adapter to connect the secondary drive via USB.
Steps:
- Place either the Windows 10 or Windows 11 SSD into the external enclosure.
- Connect the enclosure to the system with your primary OS.
- Transfer Files as you would with a simple external drive.
Advantages:
- Provides flexibility to connect SSDs without opening the computer case.
- Suitable for laptops that may not offer multiple slots.
3. Utilizing File Transfer Software
There are dedicated software solutions designed to facilitate file transfers and migrations between hard drives and SSDs.
Popular Software Options:
- EaseUS Todo Backup: Known for its user-friendly interface, this program helps clone disks easily.
- Acronis True Image: Offers robust options for backups and file migrations.
- MiniTool Partition Wizard: Ideal for cloning drives without data loss.
Steps:
- Install and open your chosen software on your Windows 10 system.
- Select Migration Option from the interface, typically “Migrate OS to SSD/HD.”
- Follow the Wizard to select the files and partitions you want to clone.
- Execute and Complete the migration process.
Advantages:
- Provides comprehensive support with step-by-step guides.
- Handles complex drive structures seamlessly.
4. Cloud Services
Leveraging cloud services is a comparatively slower method but ideal if physical connection options aren’t available.
Steps:
- Upload Files from your Windows 10 SSD to a cloud storage service – OneDrive, Dropbox, or Google Drive.
- Access and Download files onto your Windows 11 SSD.
Advantages:
- Allows file access from any device connected to the internet.
- No need for additional hardware or direct connections.
Post-Transfer Steps
Once you’ve successfully transferred your files, ensure they are functionally integrated into your new system.
Verify Integrity
After transferring, confirm that all files are intact and accessible. Double-check crucial documents and applications for functionality.
Reinstall Programs
Not all programs will automatically work after transferring. Reinstall necessary software on the Windows 11 machine to ensure they operate correctly.
Delete Data from Old Drive
After verifying the successful transfer and ensuring backups, format the old SSD if it’s to be used elsewhere. Secure erasion is recommended for sensitive data to prevent unauthorized access.
Optimize Your New System
Lastly, take steps to optimize your Windows 11 SSD. Use tools to defragment and optimize, and configure your system settings to enhance performance.
Conclusion
Transferring files from a Windows 10 SSD to a Windows 11 SSD might seem overwhelming, yet it’s entirely manageable with proper planning and tools. Whether you’re using direct connections, external devices, or leveraging cloud services, each method has its specific benefits. By following the steps and methods outlined here, you’ll ensure a smooth transition along with safeguarding your data effectively.
As you enjoy the enhanced features and performance of Windows 11, you’ll appreciate the careful planning and effort invested in transitioning your files seamlessly. Each step we discussed, from preparation to optimization, ensures not only successful file migration but also a robust and efficient computing experience in your upgraded environment.
Share this content:
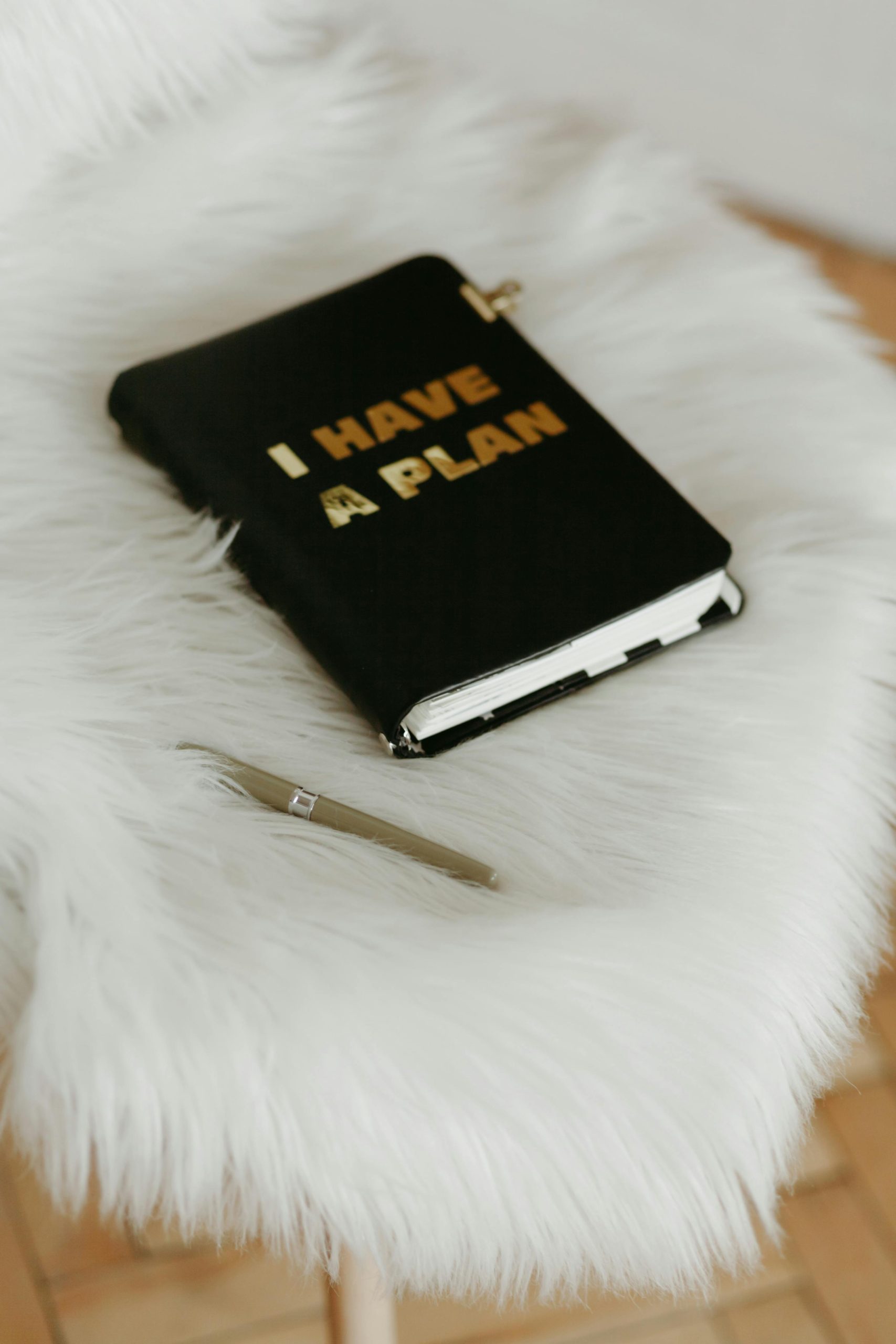



Response to Transferring Files from Windows 10 to Windows 11
Your guide on transferring files from a Windows 10 SSD to a Windows 11 SSD is comprehensive and highlights critical steps for a successful transition. Here are a few additional tips and insights that might enhance the user experience and safeguard data integrity during this process:
Utilizing Windows Built-in Tools
Don’t forget to leverage Windows built-in options for file transfer, such as the Windows Easy Transfer tool or File History. These tools can simplify the process and ensure that settings, files, and applications are migrated effectively.
File Organization
Before transferring, consider organizing your files into clearly labeled folders. This will not only streamline the transfer process but also make it easier to locate specific files post-migration on your new SSD.
Consider Disk Migration Tools
External SSD cloning software such as Macrium Reflect or Clonezilla provides advanced features like partition management and sector-by-sector cloning, which can be helpful if you encounter issues with built-in tools.
Compatibility Checks
In addition to checking compatibility for Windows 11, verify that your applications are compatible with the new operating system to prevent any interruptions in workflow after the transfer.
Helpful Tips for Transferring Files from Windows 10 to Windows 11
Transferring files between drives, especially when upgrading to a new OS, can seem complicated, but with the right approach, it becomes straightforward. Based on your post, here are some additional suggestions to ensure a smooth transition: