Troubleshooting a Black Flickering Screen on an Asus 360 Flip (UM462D) Laptop: A Comprehensive Guide
Encountering a black flickering screen on your laptop can be a perplexing and frustrating experience. For many, this is not just an inconvenience but a disruption to their daily routine, productivity, and even leisure activities. In this blog post, we’ll dive deep into understanding why this issue occurs, exploring potential solutions, and suggesting practical steps to connect your laptop to an external display.
Understanding the Problem
The Asus 360 Flip (UM462D) is a versatile device known for its 360-degree hinge and robust performance. However, like any piece of technology, it’s not immune to issues. A black flickering screen can be caused by a host of reasons, ranging from hardware malfunctions to software glitches. Let’s look into some of the common causes:
-
Graphics Driver Issues: Outdated or corrupt graphics drivers can cause display problems. It’s crucial to keep your drivers up to date to ensure compatibility with the system’s hardware and other software.
-
Hardware Malfunctions: Connections inside your laptop, such as the display cable, can become loose or damaged, leading to intermittent screen issues.
-
Display Settings Misconfigurations: Wrong display settings can cause the screen to flicker or remain black.
-
External Factors: Power surges, overheating, or dust accumulation within the laptop can impair its performance.
Initial Diagnostic Steps
Before delving into more complex solutions, try these initial diagnostic steps:
- Restart Your Laptop: Sometimes a simple restart can resolve temporary glitches.
- Check Power Source: Ensure your laptop is properly charged and receiving power.
- Examine the Display Cable: If you’re comfortable, open your laptop to check if the display cable is securely connected to the motherboard.
Deep Dive Troubleshooting
Updating Graphics Drivers
- Access Device Manager: You can do this by right-clicking on the ‘Start’ menu and selecting ‘Device Manager.’
- Find Display Adapters: Expand this option to see the graphics card installed in your laptop.
- Update Drivers: Right-click on your graphics card and select ‘Update driver.’ Follow the prompts to search and install updates.
Ensuring your drivers are updated can often solve irregularities in display behavior. Sometimes, uninstalling and reinstalling the drivers can also do the trick.
Checking for Hardware Issues
If the flickering issue persists, it might be time to inspect the laptop for any hardware issues:
- Loose Connections: The internal video cable that connects the screen to the motherboard might be loose. Carefully disassemble your laptop to check this connection.
- Screen Backlight: If the screen remains black, it might be related to the backlight issue where the backlight of the display is failing.
- External Damage: Look for any physical damage or cracks in the screen or casing which might have affected internal components.
Adjusting Display Settings
Sometimes, incorrect display configurations can lead to a flickering screen:
- Right-Click on Desktop: Select ‘Display settings.’
- Resolution Settings: Make sure the resolution is set to the recommended setting for your laptop.
- Refresh Rate: Click on ‘Advanced display settings’ and ensure the refresh rate is set to a level that the display can handle.
Accessing External Display Options
Given that your laptop’s screen is the root of the problem, utilizing an external display could be a temporary workaround or a solution to access your files:
Utilizing HDMI Connection
- Checking HDMI Cable and Port: First, ensure that your HDMI cable is in good condition and that both the laptop and TV’s ports are functional.
- Switch Input Source: On the external monitor or TV, make sure to switch to the HDMI input source that corresponds to where your laptop is connected.
- Troubleshooting Recognition Issues: If the TV doesn’t recognize the HDMI signal, try restarting both devices or using a different HDMI cable.
Alternatives to HDMI
If the HDMI connection was unsuccessful, consider other options:
- USB-C Display Ports: Modern laptops often support video output through USB-C ports. If your TV or monitor supports this, try connecting via USB-C to HDMI or USB-C to DisplayPort cable.
- Wireless Display Options: If applicable, use wireless options like Miracast or Google Chromecast to project your screen to a TV.
- VGA Adapter: For older monitors, utilize a USB-C or HDMI to VGA adapter to connect.
When to Seek Professional Help
If you’ve exhausted all troubleshooting options and the flickering issue persists, it might be time to consult a professional. Visiting an authorized Asus service center can provide you with a definitive diagnosis, whether it be a hardware replacement or a more intricate repair.
Preventive Measures
To avoid similar issues in the future, consider these preventive tips:
- Regular Maintenance: Regularly clean your laptop to prevent dust accumulation. Use compressed air to clean the keyboard and ports.
- Avoid Overheating: Use cooling pads and ensure your laptop’s vents are unobstructed.
- Update Software Regularly: Keep your operating system and all drivers updated to the latest versions.
Conclusion
A black flickering screen on your Asus 360 Flip can be daunting, but patience and systematic troubleshooting can often resolve the issue. If you’ve explored all avenues outlined above without success, professional services may be the next best step. Remember, maintaining your device and staying informed about potential issues is key to ensuring its longevity and your peace of mind.
Share this content:
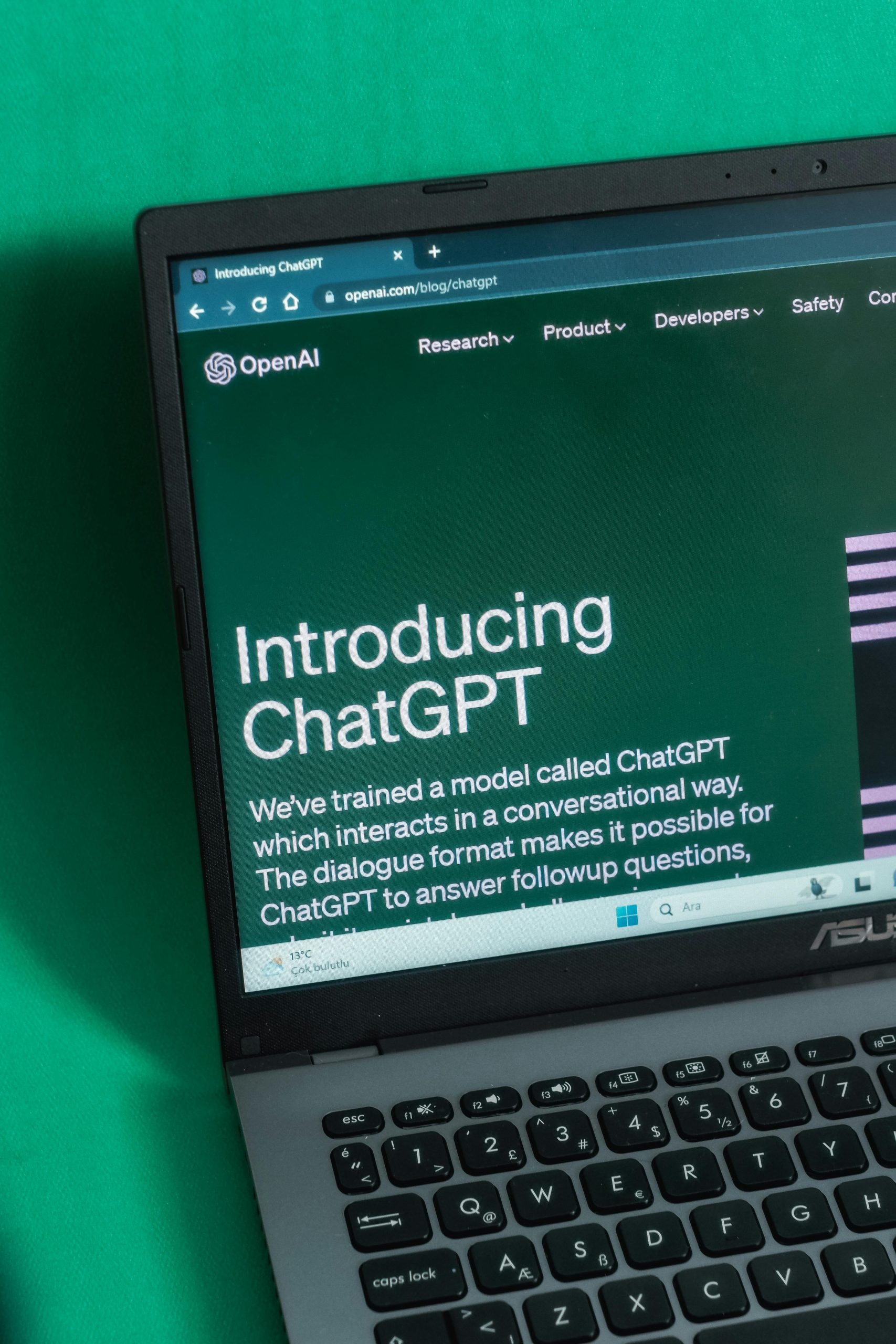


Response to Black Flickering Screen Issue
Thank you for sharing this comprehensive guide on troubleshooting the black flickering screen issue with the Asus 360 Flip (UM462D). It’s evident that such problems can hinder productivity, and I appreciate the clarity of your steps. I would like to add a few more technical insights that could help in resolving this issue more effectively.
Additional Diagnostic Steps
In addition to your initial diagnostic steps, consider performing the following:
Advanced Troubleshooting Techniques
Run System Diagnostics
Most Asus laptops come with a built-in diagnostic tool that can be accessed during boot-up. This can test your hardware components and potentially pinpoint where the issue lies.
Reseating RAM Modules
Sometimes display issues can originate from RAM not being properly seated. If you’re comfortable with hardware, try reseating the RAM modules to ensure they are securely connected.
Hi there,
Thanks for sharing this detailed troubleshooting guide. The black flickering screen issue can indeed be caused by a variety of factors, ranging from outdated graphics drivers to hardware connectivity problems. Based on your description, I recommend starting with the following steps:
Should these steps not resolve the problem, it might be best to consult an authorized Asus service center. They can perform professional diagnostics and repair your device safely. In the meantime, ensuring proper ventilation and regular cleaning can help prevent overheating and further hardware issues