Understanding and Resolving the MEMORY_MANAGEMENT Blue Screen Error
In the vast universe of technology, few experiences are as jarring as encountering a Blue Screen of Death (BSOD) on your device. The sudden appearance of the ominous blue screen, coupled with cryptic error messages, can incite panic, particularly if you’re in the middle of important work or leisure activities. One common BSOD error that users frequently encounter is associated with “MEMORY_MANAGEMENT.” In this article, we will delve deeply into understanding what this error entails, its potential causes, and practical steps to prevent it from recurring.
What is the MEMORY_MANAGEMENT Error?
The MEMORY_MANAGEMENT error is a specific type of BSOD error message that indicates your computer is having trouble managing its memory resources. Systems rely heavily on RAM (Random Access Memory) to run and manage applications efficiently. When something malfunctions in the process of managing memory, your operating system may crash, resulting in a blue screen with the MEMORY_MANAGEMENT error code.
The Role of RAM in Your System
To appreciate why the MEMORY_MANAGEMENT error occurs, it’s important to understand what RAM does. RAM is the short-term memory of your computer, storing data that your CPU can access quickly. It helps load applications and data that your system frequently uses. If RAM is mismanaged, or if there is a failure in the memory process, it can severely impede your system’s performance, manifesting as errors or crashing.
Common Causes of MEMORY_MANAGEMENT Errors
Several factors can lead to MEMORY_MANAGEMENT BSODs. Understanding these can help in diagnosing and fixing the issue.
1. Faulty RAM
One of the most common causes of MEMORY_MANAGEMENT errors is defective RAM. Since RAM is critical for storing and managing temporary data, any glitch or fault in the RAM module can trigger this error.
2. Driver Issues
Corrupted or outdated device drivers are also frequent culprits. Drivers serve as the communication bridge between your system hardware and the operating system. An outdated or corrupted driver can lead to improper operations, including memory mismanagement.
3. Corrupted System Files
System files are the backbone of any operating system. If any of these files become corrupted due to malware or other system issues, this can disrupt memory operations and result in a MEMORY_MANAGEMENT error.
4. Overheating
Excessive heat is an enemy of electronic components. An overheating laptop, as mentioned in the original query, can lead to various issues, including stressing the RAM and affecting its performance.
5. Software Conflicts
Sometimes, newly installed applications or software updates can conflict with existing software, leading to system instability.
Diagnosing and Resolving MEMORY_MANAGEMENT Errors
Given the potential causes of MEMORY_MANAGEMENT errors, there are various diagnostic and corrective measures you can undertake to resolve and prevent future occurrences.
1. Check for Hardware Issues
RAM Testing:
First, check if the issue originates from the RAM by using diagnostic tools. Windows has a built-in Memory Diagnostic Tool that can help verify the integrity of your RAM.
- Steps to Use Windows Memory Diagnostic:
- Press
Windows + R, typemdsched.exe, and hit Enter. - Choose to either “Restart now and check for problems” or “Check for problems the next time I start my computer.”
This utility checks for memory issues and will report any errors it finds upon rebooting.
Inspecting Physical Connections:
Sometimes, simply reseating your RAM modules can solve the problem. Power down your system, open the case, and carefully remove and reinsert the RAM sticks.
2. Update or Roll Back Drivers
Keeping drivers updated is crucial for system health. Access the Device Manager, find the hardware whose driver you suspect might be faulty, and either update or roll back the driver.
- Steps to Update Drivers:
- Press
Windows + Xand select “Device Manager.” - Right-click on a device and select “Update driver.”
- Choose “Search automatically for updated driver software.”
3. Run System File Checker
Use the built-in System File Checker tool to repair corrupted system files. This can be done using the Command Prompt.
- Steps to Use System File Checker:
- Open Command Prompt as an administrator.
- Type
sfc /scannowand hit Enter.
This will scan and attempt to repair any corrupted system files it finds.
4. Monitor and Manage System Temperature
Ensuring your system stays cool can ward off heat-related errors.
- Cooling Measures:
- Clean internal fans and heat sinks regularly to remove dust buildup.
- Use a cooling pad for laptops to aid in dissipating heat.
- Ensure airflow around the computer is unobstructed.
5. Uninstall Conflicting Software
Remove any recently installed software or updates that coincide with the beginning of the memory issues to rule out conflicts. You can do this through the Control Panel or within the Settings app under “Apps & Features.”
Proactive Steps for Enhancing System Performance
While resolving MEMORY_MANAGEMENT errors when they occur is vital, adopting good computing practices can prevent future issues. Here are some tips:
Regular Backups
Make it a habit to regularly back up important data. Using cloud storage solutions or external hard drives for backups can safeguard your information in the event of a system crash.
Keep Software Updated
Ensure your operating system and all applications are updated frequently to benefit from security patches and performance improvements.
Regular Maintenance
Conduct regular system maintenance like disk cleanup, defragmentation (for HDDs), and malware scans to ensure overall system health.
Invest in Quality Hardware
If replacing any hardware, instead of always opting for cheaper options, consider investing in high-quality components. This can reduce the likelihood of encountering performance issues down the road.
Final Thoughts
Encountering a MEMORY_MANAGEMENT blue screen error can indeed be a daunting experience, but understanding its causes and knowing effective troubleshooting steps can make a significant difference. By proactively maintaining your system and addressing issues as they arise, you can minimize disruptions and enhance the longevity and performance of your computing activities.
Whether you’re a professional dependent on your device for work or someone who uses a computer for personal enjoyment, taking these steps will help ensure that you don’t run into unexpected surprises like the dreaded blue screen.
Share this content:
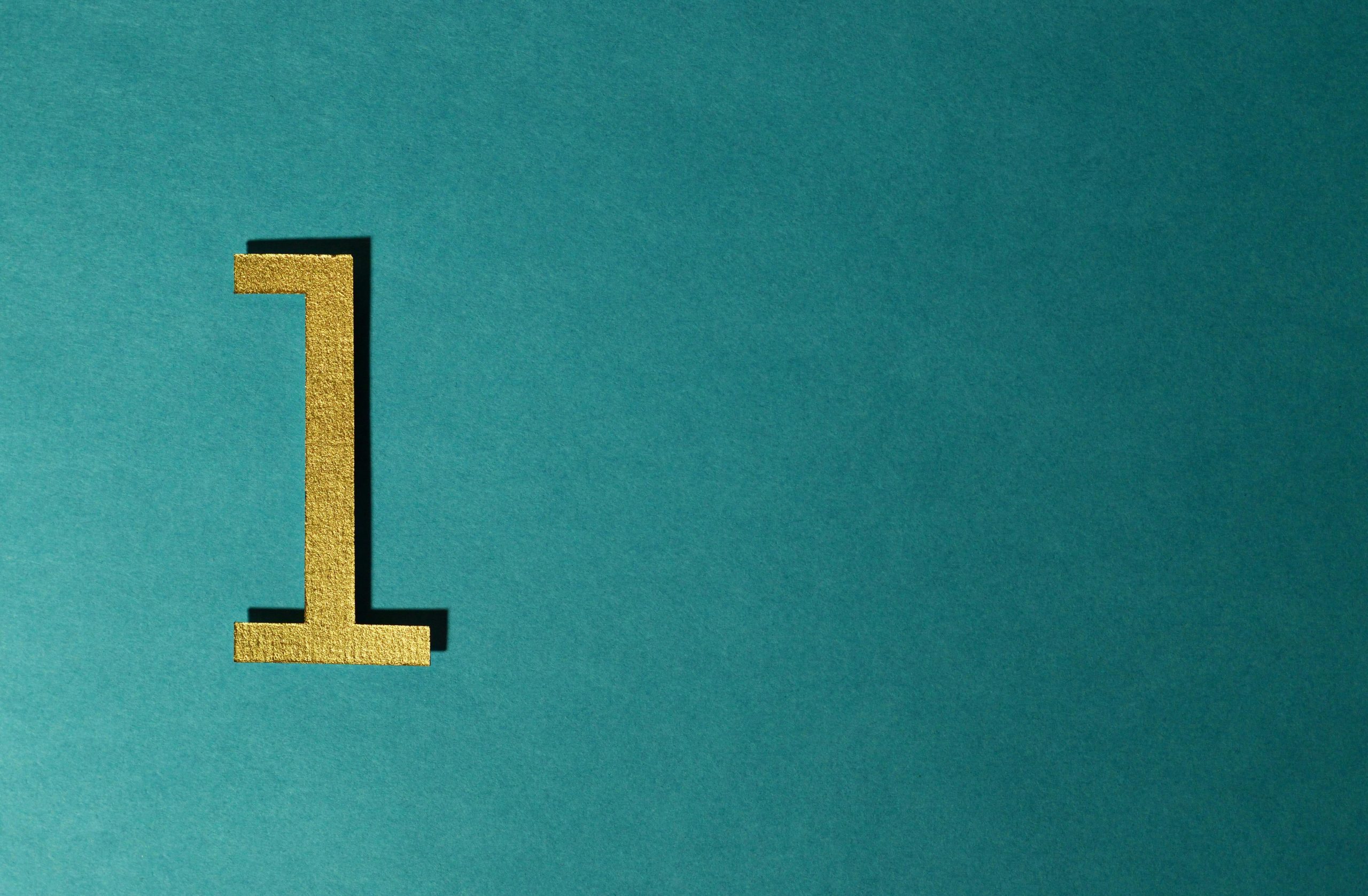



Response to MEMORY_MANAGEMENT BSOD Issue
As a technically experienced user, I understand how unsettling the MEMORY_MANAGEMENT blue screen error can be. You’re right to seek solutions, as addressing this issue promptly is key to maintaining system stability.
To build on the points made in the article, I recommend a structured approach to both diagnosing the problem and implementing a solution:
Extended Hardware Testing
While the Windows Memory Diagnostic Tool is a good starting point, consider using MemTest86 for a more comprehensive analysis. It runs outside of the operating system and can provide deeper insights into RAM integrity.
Driver Analysis Tools
For updating or rolling back drivers, I suggest utilizing Driver Booster or Snappy Driver Installer. These tools can identify outdated drivers more efficiently than manual checks, potentially eliminating conflicts faster.
System File Checker Enhancements
Alongside the built-in SFC, consider running DISM (Deployment Image Service and Management Tool). This command can restore system health when
Hi there,
Thank you for sharing this comprehensive guide on the MEMORY_MANAGEMENT Blue Screen error. If you’re experiencing this issue, here are some additional troubleshooting steps that might help:
It’s also wise to keep your system’s software environment updated and to minimize the number of