Troubleshooting the Dreaded Blue Screen and Application Freezes: A Comprehensive Guide
Computers have become integral to our everyday lives, serving various purposes ranging from work to entertainment. However, this reliance can quickly turn into frustration when technical issues arise, such as the infamous Blue Screen of Death (BSOD) and persistent application glitches. If you’ve recently found yourself staring at a rapidly flashing blue screen or grappling with unresponsive applications, you’re not alone. This guide will delve into these common computer woes and offer solutions to restore your system’s stability.
Understanding the Blue Screen of Death (BSOD)
The Blue Screen of Death is a familiar name to many computer users and is typically indicative of a severe system error. It occurs when Windows encounters a critical error from which it cannot recover, forcing a system restart.
Common Causes of BSOD
- Hardware Failures: Faulty RAM, external hardware, or hard disk issues often lead to a blue screen.
- Driver Issues: Corrupt or outdated drivers can cause conflicts within the system, resulting in a crash.
- Software Conflicts: Recently installed software or updates could be incompatible with existing applications or the operating system.
- Overheating: Poor ventilation or excessive dust can cause your computer to overheat, triggering a shutdown to prevent damage.
- Malware: Viruses and other malicious software can corrupt essential files, causing system instability.
Diagnosing the Error
When your computer blue screens, it generates what is known as a “stop code.” This code is crucial in diagnosing the issue at hand. You can access this information by:
- Viewing the Error Message: The stop code is often displayed during the BSOD, albeit briefly, in your case. If it happens too quickly, accessing the Event Viewer on your computer can help.
- Using the Event Viewer: This built-in tool logs various system messages, including the errors leading up to the BSOD. You mentioned event IDs 7040, 10016, 7023, 4000, and 6155. Understanding these could assist in identifying any patterns or specific failures contributing to the crashes.
Unpacking Your Event Viewer Logs
The Event Viewer logs are a treasure trove of information if you know what to look for. Here’s a brief look at what each of the mentioned IDs typically represents:
- Event ID 7040 (Service Control Manager): This indicates a change in the start type of a particular service, which could hint at a driver or service issue.
- Event ID 10016 (DistributedCOM): Reflects permission issues related to accessing DCOM server objects. While often not harmful, frequent occurrences can reflect underlying system access issues.
- Event ID 7023 (Service Control Manager): Signifies that a system service has stopped unexpectedly, often due to configuration issues.
- Event ID 6155: Typically less documented, this can relate to various system functions and may aid in identifying patterns when paired with other events.
- Event ID 4000 (DNS Client Events): Indicates DNS errors, which might cause network connectivity issues.
Armed with this information, you can begin to piece together the root cause of the issues.
Attempting Resolutions
Before diving into specific troubleshooting steps, ensure you have a full backup of important data. Here’s a structured approach to handling BSOD and application glitches.
1. Update and Verify Drivers
Outdated or incompatible drivers are common BSOD culprits. Use Windows Device Manager to check for any yellow warning icons signifying driver issues. Moreover, manufacturers’ websites often provide the latest drivers, ensuring your system has the most recent and stable versions.
2. Check for Software Conflicts
Uninstall any recently added software that might not play well with existing applications. Sometimes an app incompatible with your operating system version or other software can cause system instability.
3. Run System File Checker (SFC)
You’ve already run the SFC command, which scans and attempts to repair corrupt system files. If issues persist, consider following it up with the Deployment Imaging Service and Management Tool (DISM). This tool fixes errors that the SFC cannot, by using the command:
bash
DISM /Online /Cleanup-Image /RestoreHealth
4. Inspect Hardware Health
Conducting hardware tests can unveil hidden issues:
– Memory Test: Use Windows Memory Diagnostic or tools like MemTest86 to check for RAM issues.
– Hard Drive Status: Utilize CHKDSK to scan for and repair disk errors. Open Command Prompt as administrator and input:
bash
chkdsk /f /r
5. Malware Scan
Executing a deep scan with trusted antivirus software can pinpoint and eradicate malicious software. If Windows Defender prompts “action needed,” investigate further using tools like Malwarebytes for a comprehensive check.
6. Examine System Temperatures
Ensure your PC’s cooling system is operational. Programs like HWMonitor provide real-time statistics on CPU and GPU temperatures, allowing you to gauge whether overheating is a concern.
7. Review Hidden Logon Entries
You’ve noted suspicious logon entries such as “MYCOMPUTER$.” This might indicate a security concern or system process. Research indicates system processes sometimes append the $ symbol for network-related tasks. However, if in doubt, update your security software and consider investigating network requests for any anomalies.
Seeking External Help
If after exhausting these methods your system woes persist, it might be time to consult professionals. Repair technicians can employ specialized tools and expertise to diagnose deeply-rooted issues that aren’t easily identifiable through standard procedures.
Preventive Measures
Once stability is restored, consider:
– Regular Backups: Use cloud services or external drives to safeguard data.
– Routine Maintenance: Set reminders for regular software updates and periodic system cleanups to avoid file corruption.
– Hardware Investment: Consider upgrading older components if you notice repeated failures or performance lags.
Conclusion
Computers are complex machines, and dealing with issues such as BSODs and application freezes can initially seem daunting. However, with systematic approaches and the right knowledge, you can often identify and resolve many of these issues independently. The key lies in staying informed, prepared, and patient as you work through the potential causes of your system instability.
As daunting as it may be, tackling these issues also provides an opportunity to learn more about your hardware and software, empowering you to handle similar challenges with increased confidence in the future. Remember, most technical issues can be resolved with patience and persistence.
Share this content:
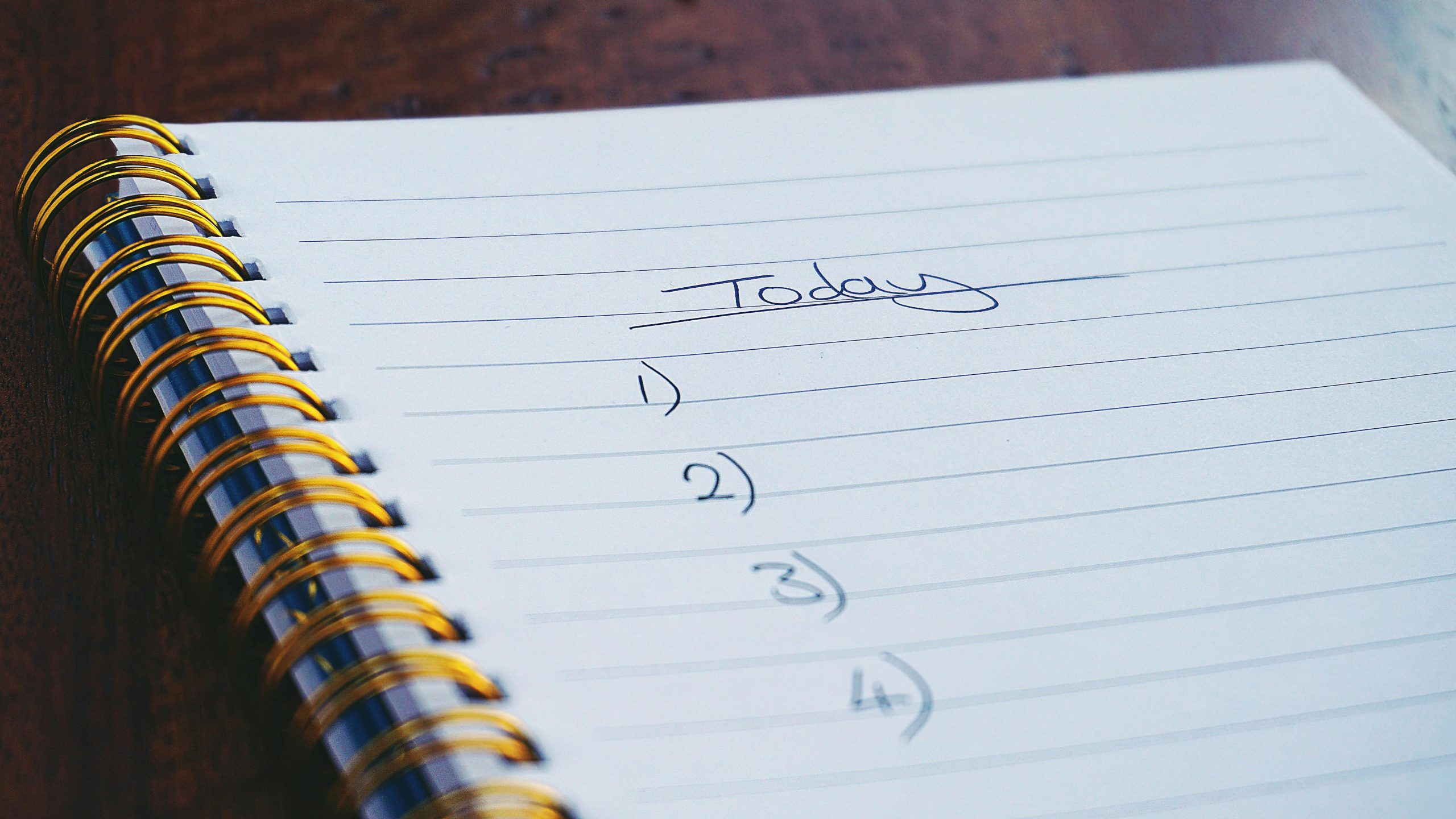



Hi, thank you for sharing this comprehensive guide on troubleshooting blue screens and application issues. To further assist you, I recommend the following steps:
If you need specific guidance on any of these steps or assistance interpreting your Event Viewer logs, feel free to ask. We’re here to help you regain your system’s stability!