Understanding and Resolving the BSOD “CRITICAL_PROCESS_DIED” Error on a Surface Pro 11 with Windows ARM
Blue Screen of Death (BSOD) errors can be frustrating and bewildering, especially when they interrupt your workflow unexpectedly. Among the myriad of BSOD errors, the “CRITICAL_PROCESS_DIED” error stands out as particularly troublesome. If you’ve stumbled upon this error on your Surface Pro 11 running Windows ARM, you’re not alone. In this blog post, we’ll dive deep into understanding the root causes of the “CRITICAL_PROCESS_DIED” error, how to analyze the dump files related to this error, and offer practical solutions to mitigate the problem.
What is the “CRITICAL_PROCESS_DIED” Error?
The “CRITICAL_PROCESS_DIED” error is a BSOD error that typically occurs when a critical system process on your computer’s operating system fails to run properly. This failure often leads to a system crash, represented by the notorious blue screen. This error can stem from corrupted system files, memory issues, software conflicts, malware, or even faulty hardware components.
Analyzing the Dump File: What do the Codes Mean?
Analyzing the dump file generated at the time of the crash can provide insights into the circumstances surrounding the error. Here’s a breakdown of the key elements from the analyzed debug logs:
- Bug Check Code: 0xEF: This code indicates that a critical system process has died.
- Process Name: services.exe: This is a crucial system process which manages various system services. Its failure directly leads to the BSOD.
- Hypervisor and Other Flags: These provide insights into whether certain system capabilities, like virtualization or core scheduling, were active.
Key Findings:
- Services.exe Failure: The fact that services.exe is implicated suggests that a critical service managed by this process crashed unexpectedly. This could be a result of a faulty update, malware infection, or corrupted service executable.
- Analysis Stats: Debugging details indicate the system’s state just before the crash, including memory usage and CPU performance metrics, which might help in pinpointing excessive resource usage or failure in resource allocation.
Common Causes of the Error
With the information extracted from the dump file, let’s consider the common causes of the “CRITICAL_PROCESS_DIED” error:
1. System File Corruption
Corruption in system files due to an abrupt shutdown or a failed update can lead to process failures, causing the BSOD. Important system files can be lost or damaged, rendering services.exe unable to function correctly.
2. Hardware Malfunctions
Faulty hardware components such as RAM or SSD may result in data being improperly read or written, leading to process failure. Incompatibility with ARM architecture-specific hardware can also be a factor.
3. Malware Infection
Malware can interfere with critical processes, either by directly corrupting system files or by consuming resources that result in services.exe failing to execute its responsibilities adequately.
4. Driver Issues
Incompatible or outdated drivers interacting with ARM hardware can trigger process failures. Driver conflicts or a misconfigured driver can disrupt the smooth operation of system processes.
5. Software Conflicts
Recent software installations or updates may conflict with existing services, resulting in unexpected behavior from services.exe.
How to Troubleshoot and Fix the Error
Step 1: Run a System File Check (SFC)
Use the SFC utility to scan and repair corrupted system files:
sh
sfc /scannow
This command will find and replace any faulty system files automatically.
Step 2: Conduct a Virus and Malware Scan
Use a reliable antivirus program to perform a full system-wide scan, ensuring that malicious software is not the culprit behind your system’s instability.
Step 3: Update Device Drivers
Ensure that all your drivers are up-to-date, especially those integral to system operations, such as chipset and graphics drivers. Tools like Driver Booster can be used for automated driver updates.
Step 4: Perform a Memory Diagnosis
Faulty RAM can be diagnosed using Microsoft’s built-in Memory Diagnostic tool. Schedule it to check for memory issues that need addressing.
Step 5: Restore the System
If the error began after a specific update or software installation, a system restore to a previous stable state might solve the problem.
Step 6: Check Disk Integrity
Use tools like CHKDSK to ensure your storage drives are operational and free from bad sectors:
sh
chkdsk /f /r
Step 7: Reinstall Windows
As a last resort, if the problem persists and you’ve tried all other troubleshooting steps, consider reinstalling Windows 10 on your Surface Pro 11. Ensure you back up your data before proceeding with a clean installation.
Summary and Conclusion
The “CRITICAL_PROCESS_DIED” error can strike unexpectedly but is not unresolvable. By diligently following the above steps to diagnose and repair system issues, you can restore stability to your Surface Pro 11. Always keep your system updated, practice safe browsing habits to avoid malware, and ensure all hardware and software components are maintained regularly. Prevention is always better than cure, and regular maintenance can greatly reduce the chances of facing such vexing issues.
Should the problem persist, seeking professional IT support might be necessary. Yet, with the right approach and timely interventions as detailed above, you can prevent the recurrence of this critical error, ensuring a smoother and more reliable user experience on your Windows ARM device.
Share this content:
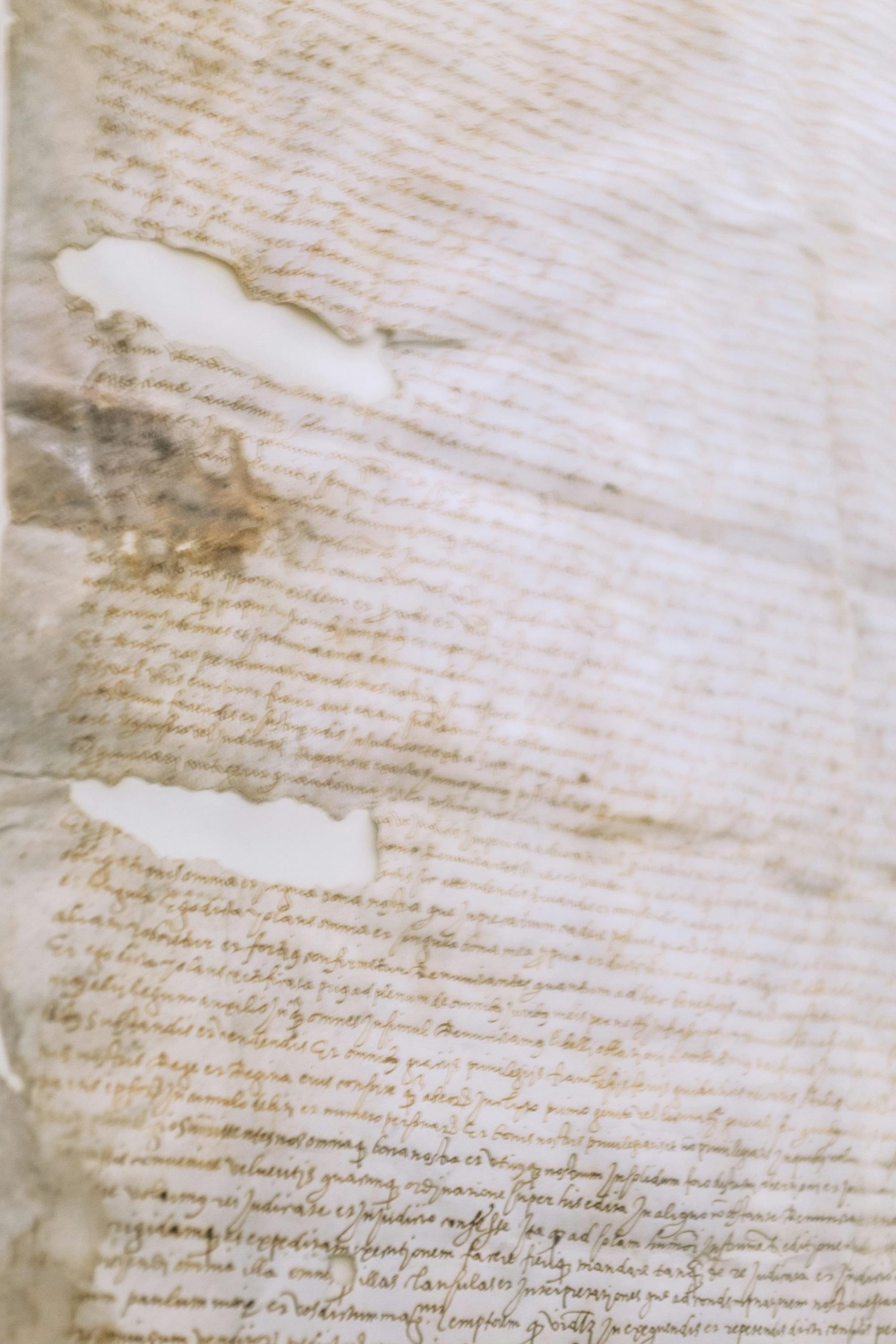



Thank you for sharing your detailed analysis of the BSOD “CRITICAL_PROCESS_DIED” error. Based on the dump file analysis you’ve provided, it appears that the root cause may be related to a corrupted or failing system process, specifically services.exe. This could stem from corrupted system files, malware infections, outdated or incompatible drivers, or hardware issues such as faulty RAM or SSD.
To assist you further, I recommend following these targeted troubleshooting steps:
sfc /scannow. This will scan and repair corrupted system files that could be causing process failures.chkdsk /f /r. This will scan and repair storage drive