Troubleshooting NVIDIA Driver Issues: Solutions for BSOD and Control Panel Access Denied Problems
Experiencing technical difficulties with your NVIDIA graphics card can be frustrating, especially when these issues interrupt your workflow or gaming sessions. In today’s digital age, graphical performance is essential, and any hitch can lead to significant inconveniences. If you’ve encountered a Blue Screen of Death (BSOD) while updating NVIDIA drivers or face challenges accessing settings within the NVIDIA Control Panel, you’re not alone. These issues, while common, can be resolved with systematic troubleshooting. This blog post delves into solving these problems, ensuring your system operates smoothly and efficiently.
Understanding NVIDIA Drivers and Their Importance
NVIDIA drivers are essential software components that facilitate communication between the operating system and the NVIDIA graphics card in your computer. They translate the operating system’s commands into actions executed by the GPU, which are then visually rendered on your monitor. Regular updates from NVIDIA are crucial as they deliver performance improvements, security patches, and support for new games or applications. However, if an update process results in a BSOD or the Control Panel fails to apply changes, it’s essential to address the underlying issue promptly.
Encountering the Blue Screen of Death (BSOD) on Driver Update
What is BSOD?
The Blue Screen of Death is a critical error screen displayed by Windows when the operating system encounters a fatal system error. This error is usually associated with hardware issues or problems within the kernel portion of Windows. A BSOD error code like 0x0000000A typically indicates a problem with system memory access.
Possible Causes for BSOD During Driver Update
-
Corrupted Driver Files: Sometimes, the driver files themselves might be corrupted due to an incomplete download or a glitch during installation.
-
Software Conflicts: Conflicts with other installed software can cause instability, especially if multiple applications try to access the graphics card simultaneously.
-
Hardware Issues: Faulty RAM, a failing hard drive, or overheating can also trigger BSOD when a new driver is installed.
-
Outdated System Files: Older versions of Windows or missing updates may not support the latest NVIDIA drivers, leading to instability.
Steps to Resolve BSOD Issue
- Perform a Clean Installation using DDU (Display Driver Uninstaller):
- Download DDU: Start by downloading Display Driver Uninstaller from a reliable source. This tool allows you to remove all current NVIDIA driver files from your system.
- Boot into Safe Mode: Restart your computer in Safe Mode to ensure that no other programs interfere with the process.
- Run DDU: Execute DDU in Safe Mode to perform a clean removal of your current drivers.
- Download Latest Drivers: Once the system restarts, visit NVIDIA’s official website to download the latest drivers for your RTX 2060 Super.
-
Install the Drivers: Follow the prompts to install the drivers. A clean install often resolves BSOD problems related to driver updates.
-
Ensure Windows is Updated: Check that your operating system is up to date. Navigate to Settings > Update & Security > Windows Update and install any pending updates.
-
Check for Hardware Issues: Run diagnostics on your RAM and hard drive using built-in Windows tools such as Windows Memory Diagnostic or third-party software. Ensure your system is properly ventilated to avoid overheating issues.
-
Review Event Logs: Use the Event Viewer tool to check for any error logs that could provide additional insights into what caused the crash.
Addressing NVIDIA Control Panel Issues
Understanding the “Access Denied” Prompt
When you attempt to change settings in the NVIDIA Control Panel and receive an “Access Denied” message, it could mean a permissions issue or a conflict with existing system policies.
Possible Causes
-
User Permissions: Limited user permissions may prevent changes from being applied.
-
Group Policy Conflicts: Sometimes, system policies might restrict changes to certain system settings.
-
Corrupted Control Panel: The control panel itself may be corrupted, requiring attention to restore functionality.
Resolving NVIDIA Control Panel Access Denied Issue
-
Run as Administrator: Right-click on the NVIDIA Control Panel and choose “Run as Administrator.” Running the application with elevated privileges may resolve permission issues.
-
Verify User Account Control Settings: Ensure your user account has administrative privileges by navigating to User Accounts in the Control Panel and confirming your user role.
-
Edit System Policies:
- Open the Group Policy Editor by typing
gpedit.mscin the Run dialog box. - Navigate to User Configuration > Administrative Templates > System.
-
Check for any policies that might be restricting access and adjust them accordingly.
-
Reinstall NVIDIA Control Panel: Sometimes, reinstalling the NVIDIA Control Panel can solve access issues. You can reinstall it from the Microsoft Store if needed.
-
Check File Permissions: Navigate to the folder where the NVIDIA Control Panel is installed (usually in Program Files) and confirm that your user account has the proper permissions to modify files.
-
Update to the Latest Panel Version: Ensure that you are using the most recent version of the NVIDIA Control Panel. Updates often fix known bugs and improve functionality.
Proactive Measures and Best Practices
-
Regular Backups: Always back up your system before making significant changes, like driver updates, to avoid data loss.
-
Mindful Update Scheduling: Schedule updates during non-critical times to minimize disruption in case of unexpected issues.
-
Stay Informed: Join forums or communities within the tech sphere, such as Reddit’s NVIDIA community, to keep up with potential issues or solutions shared by other users.
-
Utilize System Restore Points: Create restore points regularly. They allow you to revert your system to a previous state if an update or change leads to unforeseen problems.
Conclusion
Encountering BSOD or an inability to use the NVIDIA Control Panel doesn’t have to spell disaster for your productivity or entertainment. By following structured troubleshooting methods and incorporating proactive strategies, you can tackle these issues effectively. Remember, technology thrives on continuous improvement and learning, and by staying informed and prepared, you can ensure a smooth experience with your NVIDIA graphics card and overall system performance.
Share this content:
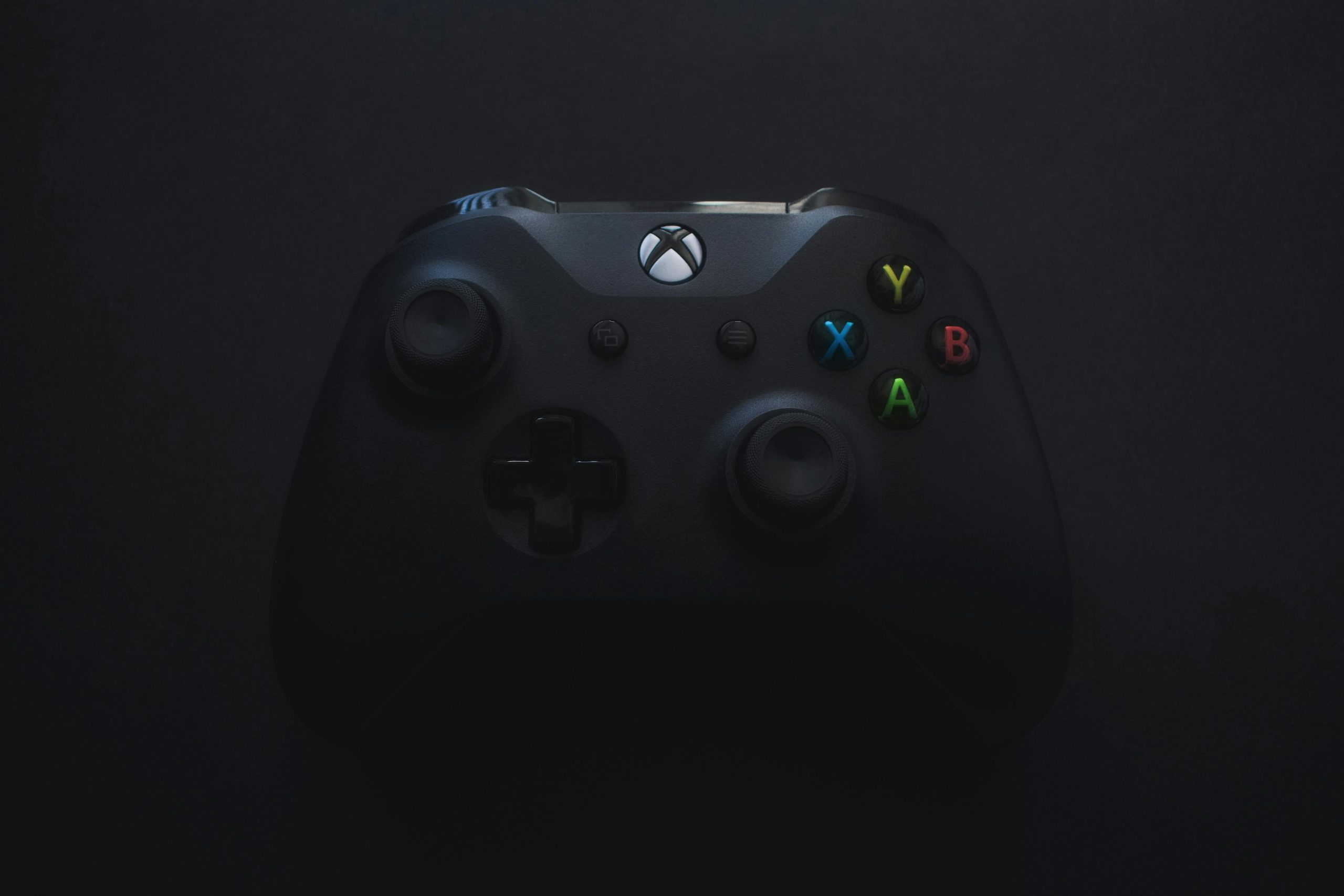


Response to BSOD and NVIDIA Control Panel Issues
Thank you for sharing this detailed guide on troubleshooting NVIDIA driver issues. Dealing with a Blue Screen of Death (BSOD) and NVIDIA Control Panel access problems can indeed be quite challenging. I’d like to add a few additional points and tips that might help users experiencing these issues.
Additional Troubleshooting Steps for BSOD
Resolving Control Panel Access Denied
Hi there,
It looks like you’re experiencing BSOD issues when updating NVIDIA drivers and facing access problems with the Control Panel. Here are some steps that can help resolve these common problems: