Understanding Blue Screen of Death (BSOD) During Web Browsing: Causes and Solutions
If you’re a computer user, you may have faced the infamous Blue Screen of Death (BSOD) at some point. While BSODs are typically associated with system crashes during intensive activities like gaming or video editing, experiencing them while merely browsing the web or streaming on platforms like Hulu can be particularly perplexing. In this blog post, I’ll delve deep into the potential causes of this issue, offer possible solutions, and share insights into preventing future occurrences.
What is a Blue Screen of Death (BSOD)?
Before diving into specific scenarios, it’s crucial to understand what a BSOD is. The Blue Screen of Death is an error screen displayed on Windows computers following a fatal system error. When this occurs, the system crashes, displaying a screen with an error code and sometimes a cryptic message before automatically restarting or shutting down.
Common Causes of BSOD
BSODs can result from a variety of issues, including software errors, hardware failure, or even driver conflicts. Common culprits include:
-
Driver Conflicts: Incompatible or outdated drivers can lead to system instability. If the graphics driver, network adapter, or any other critical driver malfunctions, it can trigger a BSOD.
-
Hardware Issues: Faulty RAM, overheating components, or failing hard drives can cause BSODs.
-
Software Bugs: Corrupt system files or bad software updates can disrupt the system’s normal operation.
-
Power Supply Issues: An unstable or insufficient power supply can particularly affect high-resource tasks but may also lead to instability during idle or slightly active states.
-
Overclocking: Overclocking components beyond their stable operational limits may also lead to crashes.
BSOD When Idling or Browsing: A Deeper Dive
Experiencing BSODs during web browsing or while seemingly doing nothing at all is not very common, which often makes diagnosing the issue more challenging. Here are several possibilities and methods to mitigate them:
1. Background Processes and Extensions
Unlike gaming, which continuously uses certain resources and software, web browsers involve numerous dynamic processes. Each tab, extension, or service running can introduce instability:
-
Browser Extensions: Extensions can significantly enhance browser functionality, but a poorly coded or incompatible extension can destabilize your system. Try disabling all extensions and see if the issues persist. Gradually re-enable them one by one to identify the troubled extension.
-
Background Scripts: Many websites run multiple scripts, sometimes causing browsers to demand more from your system than expected. Ensure your browser and any related plugins (like Flash) are up-to-date.
2. Conflict with AMD Ryzen AM4 Platform
The original Reddit post you’re referencing mentions following a guide related to a Ryzen AM4 bug. AMD’s Ryzen AM4 chips have a known issue affecting system stability; particularly, it can manifest in idle scenarios due to how power states are managed.
Potential Solutions:
-
BIOS Update: Manufacturers release BIOS updates to address these types of compatibility and stability issues. Make sure your motherboard’s BIOS is up-to-date.
-
Windows Updates: Ensure Windows has all its latest patches, as certain updates include critical stability improvements.
-
Power Management Settings: Adjusting the power settings to prevent the CPU from entering low power states can sometimes resolve these issues. This tweak often involves setting the minimum processor state to 100% in the power settings menu.
3. Analyzing Crash Logs
Crash logs are invaluable for diagnosing BSODs. Tools like BlueScreenView or WinDbg can help you interpret these logs. For example, if your logs frequently reference a specific driver, you can narrow your troubleshooting efforts substantially.
4. WHEA Uncorrectable Errors
The Windows Hardware Error Architecture (WHEA) error you mentioned is problematic and often hardware-related. Addressing WHEA errors can involve:
-
Stress Testing Hardware: Use diagnostic tools like MemTest86 for RAM and Prime95 for CPU to ensure your hardware is stable and not overheating.
-
Inspecting Event Viewer Logs: Windows’ Event Viewer can provide additional context surrounding these errors, offering clues about which hardware component may be to blame.
5. Perform Regular System Maintenance
Here are some best practices to ensure system stability:
-
Regular Backups: Always keep your data backed up. Even if a BSOD doesn’t cause data loss, having a backup provides peace of mind.
-
System Cleanup: Routine maintenance, including disk cleanup, defragmentation, and registry cleaning, ensures that your system operates smoothly.
-
Monitor Hardware Health: Tools like HWMonitor can track CPU temperatures and voltages, alerting you to issues before they cause system instability.
Conclusion
BSODs are disruptive and often daunting to resolve, especially when they occur during seemingly innocuous activities like web browsing. However, by understanding the underlying causes and taking a methodical approach to troubleshooting, you can often identify and rectify the issue.
It’s crucial to keep both hardware and software up-to-date and to monitor your system’s performance regularly. By taking proactive steps in system maintenance and understanding potential conflicts, you can significantly reduce the frequency of these unexpected crashes.
When experiencing persistent BSODs, don’t hesitate to consult community forums or reach out to tech support. Often, individuals facing similar challenges have valuable insights or resources that can guide you to a solution. With patience and diligence, your system will return to its stable and reliable state.
Share this content:
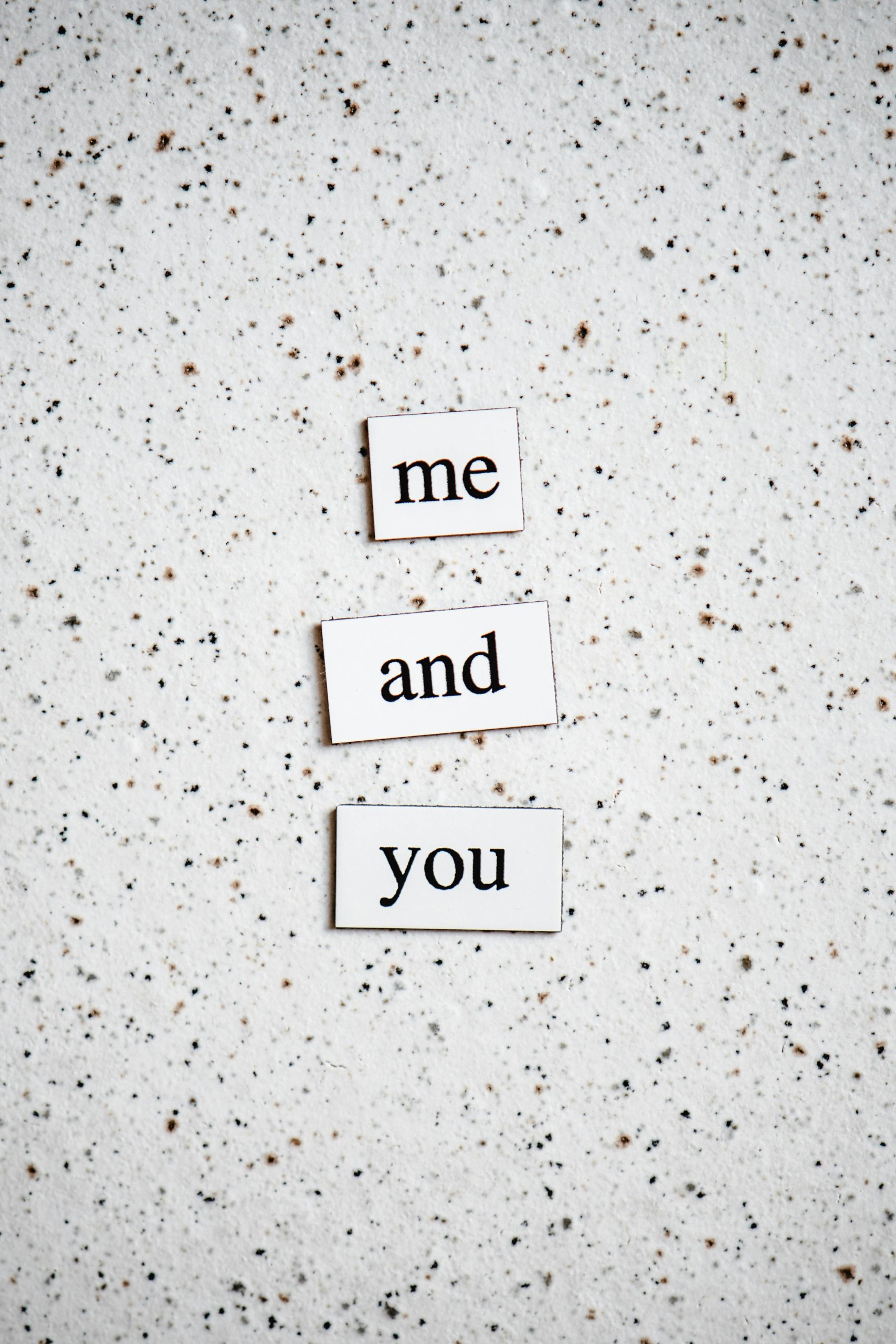



Response to BSOD Issues While Browsing
Hello,
Thank you for sharing such a comprehensive overview of BSOD issues, particularly during web browsing and streaming activities. I’d like to add a few suggestions and considerations that may further assist in addressing this frustrating problem.
1. Additional Driver Checks
In addition to ensuring your drivers are up-to-date, consider using Display Driver Uninstaller (DDU) to completely remove existing graphics drivers and then reinstall the latest versions. This method can help eliminate residual files that may be causing conflicts.
2. Utilize Safe Mode
If you suspect that a recent software installation or update is triggering BSODs, booting into Safe Mode can help isolate the issue. In Safe Mode, Windows runs a minimal set of drivers and processes, allowing you to test the stability of your system without interference from third-party applications.
3. Seek Hardware Diagnostic Tools
In addition to MemTest86 and Prime95, consider using HWInfo to monitor your system’s hardware metrics in real-time. This tool provides detailed reports on component conditions, potentially revealing underlying issues that could lead to instability.
4. Consult AMD Forums
Since you mentioned potential issues with the
Hi there,
Blue Screen of Death (BSOD) errors occurring during web browsing or streaming can indeed be perplexing, especially since these activities typically don’t involve high system loads. Based on the detailed overview you’ve shared, I recommend the following troubleshooting steps: