Troubleshooting WiFi Connectivity Issues on Your Gaming PC
In today’s world, a reliable internet connection is essential, especially for gaming enthusiasts who depend on seamless, high-speed networking to enjoy their favorite games. However, one technical glitch can turn a pleasant gaming session into a frustrating ordeal. One common problem many users face is being unable to connect their gaming PC to a WiFi network. If you’ve been struggling with similar issues, fear not—this comprehensive guide will help you diagnose and fix WiFi connectivity issues effectively, ensuring you get back to gaming without a hitch.
Understanding the Problem: WiFi Connectivity Challenges
WiFi connectivity issues can arise from various factors, including hardware malfunctions, software misconfigurations, or network disruptions. In this post, we will dive into the potential causes and solutions to help you navigate through the myriad of problems that might be preventing your gaming PC from connecting to a WiFi network.
Step 1: Initial Hardware and Software Checks
Check Physical Connections
Before delving into complex solutions, it’s vital to ensure that all physical components are properly connected.
- WiFi Adapter: Ensure that your WiFi adapter is plugged in securely. If your motherboard has built-in WiFi, double-check that all antenna connections are fastened tightly.
- External Interference: Physical obstructions, such as walls and electronic devices, can weaken WiFi signals. Try repositioning your PC or router to reduce interference.
Verify Device Manager Status
Windows Device Manager is a useful tool for diagnosing hardware-related issues.
- Access Device Manager: Press
Win + Xand select “Device Manager.” - Network Adapters: Expand the “Network Adapters” section. If your WiFi adapter has a yellow exclamation mark or doesn’t appear in the list, this indicates a driver or hardware issue.
- Device Properties: If the device status shows “Denne enhed virker korrekt” (translated: “This device works correctly”), it generally suggests that the hardware is functioning correctly, and the problem may be elsewhere.
Step 2: Update or Rollback WiFi Drivers
Drivers act as communication bridges between your PC’s hardware and the operating system. Outdated or corrupted drivers can often lead to connectivity issues.
Update Drivers
- Automatic Update: In Device Manager, right-click your WiFi adapter, and select “Update driver.” Choose “Search automatically for updated driver software.”
- Manual Update: Visit the manufacturer’s website to download and install the latest drivers for your adapter.
Rollback Drivers
- System Restore: If the connectivity issue started after a recent update, rolling back to a previous driver version may resolve it. In “Device Manager,” right-click your adapter, select “Properties,” and go to the “Driver” tab. If available, choose “Roll Back Driver.”
Step 3: Network Settings and Command Prompt Solutions
Sometimes, software settings or network configurations are to blame. Executing some command-line prompts can rectify these settings.
Command Prompt Solutions
- Flush DNS Cache: Open Command Prompt as an administrator and type
ipconfig /flushdns, then press Enter. - Reset Winsock: Type
netsh winsock resetand press Enter. This command resets the Windows Sockets API, which can help resolve network socket errors. - Release/Renew IP Address: Execute the commands
ipconfig /releasefollowed byipconfig /renew. This can rectify IP address conflicts.
Network Settings
- Network Troubleshooter: Run Windows’ built-in network troubleshooter. Go to “Settings” > “Network & Internet” > “Status.” Click “Network troubleshooter” and follow the prompts.
- Reset Network Settings: In “Network & Internet” settings, click “Network reset” under “Status.” Be cautious as this will remove all network configurations.
Step 4: Hardware Malfunction or Other Interference
Test Another Device
- Connect Another Device: Ensure that your router is functioning correctly by connecting another device, such as a smartphone or laptop, to the WiFi network.
Inspect External Factors
- Router Firmware: Ensure that your router’s firmware is up-to-date by checking the router manufacturer’s website or consulting the router manual.
- Channel Interference: Use tools like WiFi analyzers to detect channel congestion. Switching to a less crowded channel on your router interface may improve connection reliability.
Step 5: Advanced Troubleshooting
If basic troubleshooting hasn’t resolved your issue, try more advanced approaches.
BIOS/UEFI Settings
- Integrated WiFi Settings: Enter your BIOS/UEFI firmware settings (usually by pressing a key like F2 or DEL during startup). Look for any settings related to integrated WiFi and ensure they’re enabled.
System and Security Software
- Firewall or Antivirus: Occasionally, security software may block connectivity. Temporarily disable your firewall or antivirus software to see if it resolves the issue. Be sure to re-enable it afterward.
Conclusion
WiFi connectivity issues on a gaming PC can stem from a wide array of causes, from simple software misconfigurations to more complex hardware defects. Identifying and addressing the root cause can take some time, but by following the detailed steps outlined in this guide, you should be able to restore your connection and minimize future disruptions. Whether you need to update drivers, adjust settings, or reposition hardware, the solutions are well within reach. A stable internet connection awaits you, ensuring your gaming experience remains uninterrupted and enjoyable.
Always keep your drivers and software updated, maintain optimal positioning for your equipment, and keep an eye on network health indicators. Should you encounter persistent issues even after extensive troubleshooting, reaching out to a professional technician or the hardware manufacturer may provide further support and resolution. Happy gaming!
Share this content:
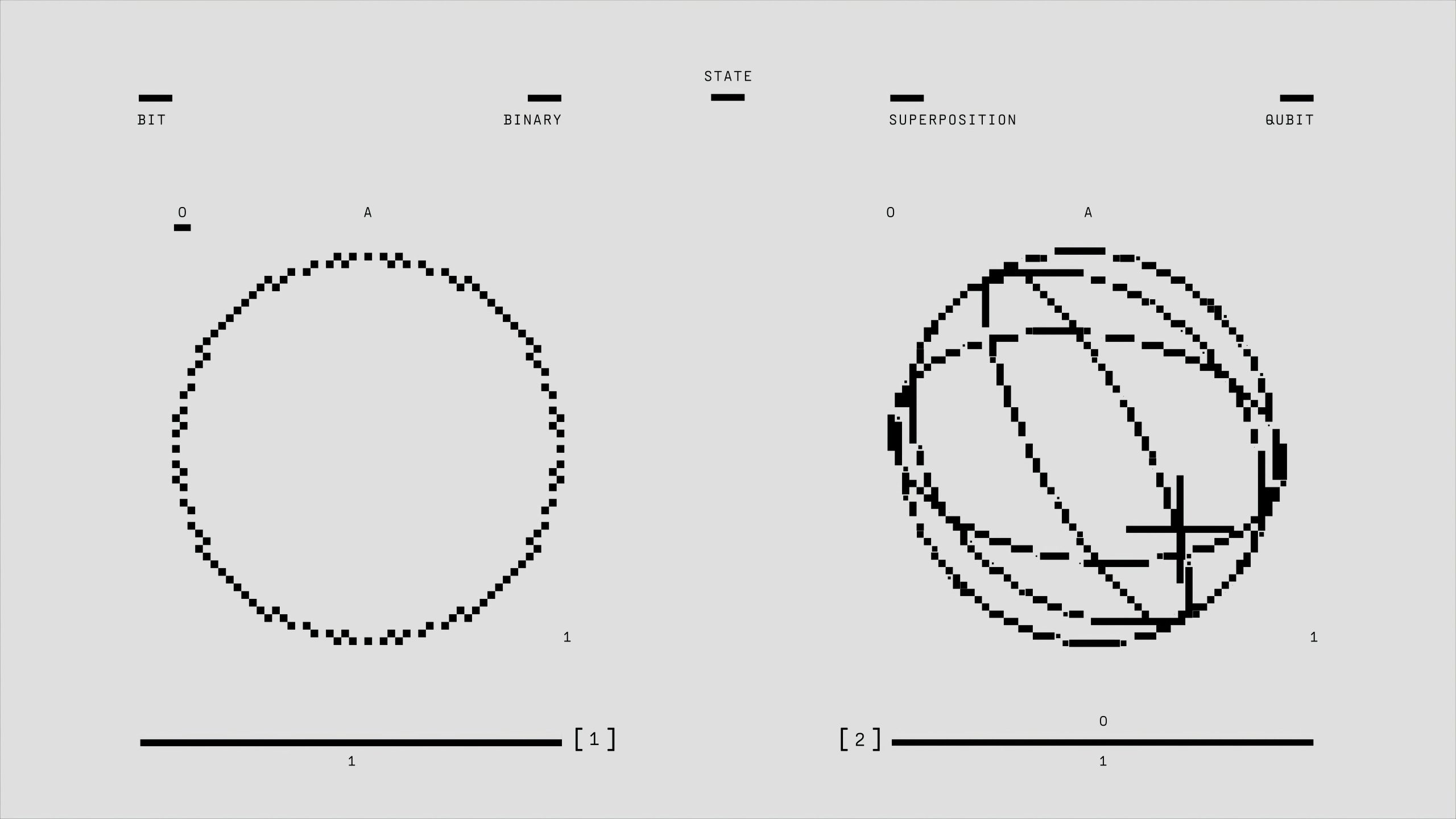


Response to WiFi Connectivity Issues
It’s great to see a comprehensive guide on troubleshooting WiFi connectivity for gaming PCs! I wanted to add a few additional steps and insights that might help improve your experience:
Network Adapter Settings
Check for Duplicate IP Addresses
Diving deeper into command-line solutions, you can also check for duplicate IP addresses by entering
arp -ain Command Prompt. If you see multiple entries for the same IP address, you may need to adjust your DHCP settings on the router.Quality of Service (QoS) Settings
If you’re experiencing lag or signal drops, consider adjusting the QoS settings on your router, prioritizing gaming traffic.
Hi there,
It looks like you’re experiencing issues connecting your gaming PC to WiFi. Let’s go through some targeted troubleshooting steps to help you resolve this problem:
Device Manager(Win + X > Device Manager) and expand the Network Adapters section. Look for your WiFi device; if there’s a yellow warning icon, your driver may need updating or reinstallation.