Understanding and Troubleshooting Strange Behavior in Google Chrome: A Comprehensive Guide
In the fast-paced digital world, web browsers have become our gateways to the internet. They enable us to work, socialize, and entertain ourselves. Google Chrome, as one of the most popular browsers, is often the go-to choice for many users due to its speed, versatility, and user-friendly interface. However, like any software, it isn’t impervious to glitches and technical hiccups. One particular issue that some users, like a recent commenter on Reddit, have been experiencing is the unusual freezing of pages while browsing. Portions of a webpage may freeze while the rest of the page functions normally, creating a disjointed browsing experience.
In this blog post, we will delve into this peculiar issue, exploring potential causes, troubleshooting methods, and solutions to ensure a seamless browsing experience. We’ll also take a closer look at the inner workings of Chrome to understand why these glitches occur.
Understanding the Chrome Browser
Google Chrome is a web browser developed by Google. Released in 2008, it has rapidly become one of the most widely used browsers worldwide, thanks to its speed, ease of use, and extensive ecosystem of extensions and integration with Google services. Chrome was designed with a focus on minimalism and speed, relying on its robust open-source project, Chromium, which emphasizes security, stability, and, crucially, performance.
Despite its strengths, Chrome, like all technology, is not free from bugs. Issues like page freezing can significantly disrupt the user experience, but understanding the underlying causes can be the first step toward finding a resolution.
Possible Causes of Page Freezing in Chrome
Several factors could lead to the kind of anomalous behavior described in the Reddit post, where parts of a webpage freeze while other sections continue to operate. Here are some potential causes:
-
Hardware Acceleration Issues: Chrome uses hardware acceleration to offload certain tasks, typically graphical processing, to your computer’s GPU. This can enhance performance for certain tasks but can also lead to issues if there’s a problem with your GPU drivers or if your system doesn’t handle this feature well.
-
Outdated Software/Drivers: Running outdated versions of Chrome, your operating system, or your device’s drivers can create compatibility issues, leading to erratic browser behavior.
-
Corrupt User Profile: Chrome stores user settings, bookmarks, and extensions in your user profile. Corruption in this profile can lead to various glitches, including page freezing.
-
Extensions Conflict: Although the original post mentions that extensions like Ublock, Return Dislikes, BTRoblox, and Emails to Drive aren’t suspected of causing the problem, conflicts between extensions or between an extension and Chrome can induce such issues.
-
Cache and Cookies Overload: Accumulated redundant cache data and cookies can sometimes cause unexpected issues with page rendering and performance.
-
Network Issues: Fluctuations in network connectivity can also temporarily disrupt the rendering of web pages.
-
Browser Bugs: Occasionally, new updates or releases can introduce bugs, causing irregular behavior until they are patched in subsequent updates.
Troubleshooting Steps
Given the potential causes, here are systematic troubleshooting steps to identify and resolve the issues with Chrome:
Step 1: Update Everything
Start by ensuring that all software is up to date. Update Chrome to the latest version by going to Chrome’s menu > Settings > About Chrome. Ensure your operating system is also current, and visit your hardware manufacturer’s website to download the latest drivers for your GPU.
Step 2: Disable Hardware Acceleration
Sometimes, disabling hardware acceleration can resolve rendering issues. To do this:
– Open Chrome.
– Click on the three-dot menu in the top-right corner and select “Settings.”
– Scroll down and click on “Advanced.”
– In the “System” section, toggle off “Use hardware acceleration when available.”
– Restart Chrome to see if the issue persists.
Step 3: Inspect Extensions
Extensions enhance Chrome’s functionality but can also cause conflicts. Disable all extensions and re-enable them one by one to identify any culprits:
– Type chrome://extensions/ in the address bar.
– Toggle off all extensions.
– Re-enable them one by one, each time checking if the problem reoccurs.
Step 4: Clear Cache and Cookies
Clearing the cache and cookies can solve numerous browser issues:
– Go to Chrome’s menu > More tools > Clear browsing data.
– Choose a time range or select “All time.”
– Check “Cookies and other site data” and “Cached images and files.”
– Click “Clear data.”
Step 5: Test in Incognito Mode
Use Incognito Mode to test if the problem persists. This mode doesn’t load extensions by default and doesn’t use stored cache or cookies:
– Click on the three-dot menu > New incognito window.
– Visit the troublesome pages to see if they still freeze.
Step 6: Create a New User Profile
If the issue is tied to a corrupt user profile, creating a new one can help:
– Go to Chrome’s menu > Settings.
– Click on “Manage other people” and select “Add person.”
– Switch to this new profile and test the pages.
Step 7: Check Network Connectivity
Ensure your internet connection is stable. You might want to reset your network settings or try a different network to rule out network-related issues.
Step 8: Roll Back Updates
If the problem started after a specific Chrome update, consider rolling back to a previous version to see if the issue is resolved, then wait for a fix in future updates.
Using Advanced Diagnostic Tools
For users comfortable with more technical troubleshooting, Chrome offers built-in tools like the Task Manager and Developer Tools:
-
Task Manager: Open Chrome’s Task Manager by pressing Shift + Esc (or clicking More Tools > Task Manager). Monitor CPU and memory usage to identify processes that may be causing the slowdown or freezing.
-
Developer Tools: Use Developer Tools (Ctrl + Shift + I) to check the “Console” for errors and analyze potential issues with webpage scripts.
Conclusion
While glitches like page freezing in Chrome can be frustrating, systematically addressing potential causes can often lead to a resolution. By updating software, managing extensions, clearing cache, and understanding hardware acceleration, users can often restore their browsing experience to smooth operation.
Chrome remains a leading browser due to its performance and reliability, and part of maintaining a seamless experience is staying informed and proactive about potential issues that may arise. With these comprehensive troubleshooting steps, users should be equipped to tackle the strange freezing behavior and resume their digital activities with ease.
Share this content:
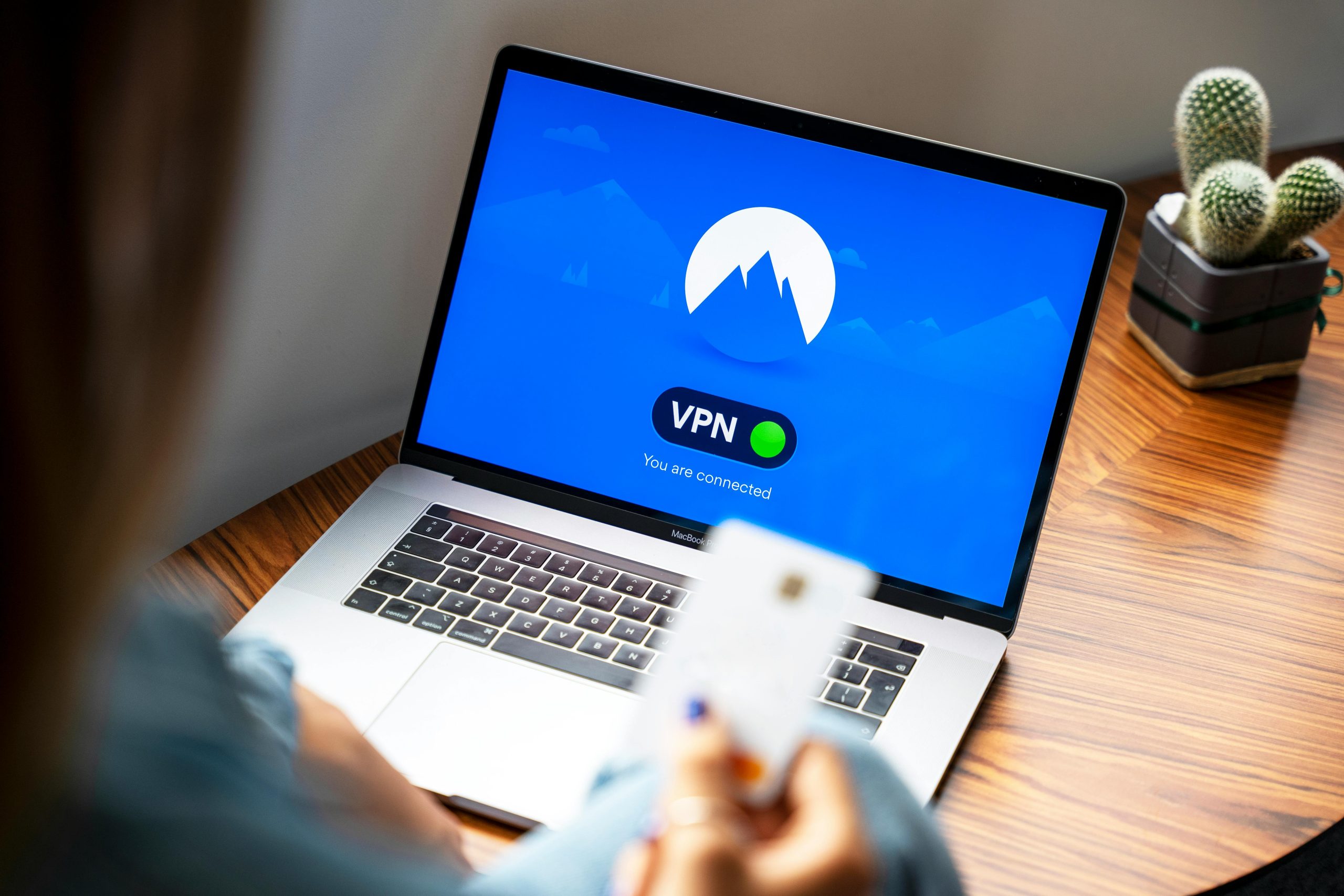



Response to “Chrome is acting really strange”
Thank you for sharing this insightful guide on troubleshooting unusual freezing behavior in Google Chrome. It’s always frustrating when technology doesn’t perform as expected. I’d like to add a couple of additional tips and observations based on my experiences with similar issues:
Additional Steps to Consider
chrome://flags/, searching for ‘smooth scrolling’, and disabling it to see if that helps.Understanding Error Messages: If you’re using Chrome’s Developer Tools (Ctrl + Shift + I), keep an eye on the Console tab. Any Javascript
Hi, thank you for sharing your detailed experience with Chrome’s behavior. Based on the information provided, here are some additional troubleshooting tips that might help resolve the page freezing issue: