Title: Diagnosing and Fixing Sudden Internet Connection Drops: A Comprehensive Guide
In our increasingly interconnected world, a stable internet connection is not just a luxury but a necessity. Experiencing a sudden drop in internet speeds can be frustrating, especially when your computer has been functioning flawlessly for months. This blog post will delve into the potential causes of sudden internet speed drops and the steps you can take to resolve these issues. We will explore various factors that might contribute to the problem, provide detailed explanations, and offer practical solutions. By the end of this article, you will have a comprehensive understanding of internet connectivity issues and how to address them.
Understanding the Issue
You’ve noticed that your computer’s internet speeds have plummeted from 600 Mbps to a mere 6-12 Mbps. This significant drop can impede your ability to work, stream, or game effectively. The fact that your internet connection indicator shows full strength (5 bars) and other devices remain unaffected suggests that the problem might originate from your computer’s hardware or network settings. Let’s dive deeper into the possible causes and remedies for this issue.
Diagnosing the Potential Causes
1. Wireless Adapter Malfunction
One of the first components to scrutinize is your computer’s Wi-Fi adapter. The Wi-Fi adapter is a crucial component for connecting your computer to the internet wirelessly. If it is malfunctioning, it can cause significant reductions in internet speed. In your case, you mentioned using “pigtail Wi-Fi adapters.” These are often small, adhesive antennas used to extend the reach of Wi-Fi signals. A damaged or loose connection in this setup can lead to performance issues.
Action Steps:
– Physical Inspection: Begin by carefully inspecting the pigtail adapters. Look for any signs of physical damage, such as broken wires or bent connectors. Ensure that the connection between your Wi-Fi card and the adapters is secure.
– Replacement: If damage is visible, consider replacing the pigtail adapters. They are relatively inexpensive and easy to swap out.
– Re-seat the Adapter: If you are using an internal Wi-Fi card, try re-seating it in its slot. Sometimes, removing and re-inserting the card can resolve connectivity issues.
2. Software or Driver Issues
Another common culprit behind slow internet speeds can be outdated or corrupted drivers. Wi-Fi drivers are essential components that allow your operating system to communicate with the wireless adapter hardware.
Action Steps:
– Update Drivers: Visit the manufacturer’s website for your Wi-Fi adapter to check for the latest driver updates. Download and install any updates available.
– Device Manager Check: Open the Device Manager on your computer and navigate to the Network Adapters section. Right-click on your Wi-Fi adapter and select “Update Driver.” Follow the prompts to search for and install any driver updates.
– Rollback Drivers: If the problem started after a recent update, try rolling back to a previous version of the driver to see if the issue resolves.
3. Network Configuration Settings
Sometimes, particular network settings can inadvertently affect your internet connectivity. If your Wi-Fi network’s configuration has been altered, it can impact speed.
Action Steps:
– Network Diagnostics: Both Windows and macOS have built-in network diagnostic tools. Running these can help identify and resolve configuration issues.
– Reset TCP/IP Stack: Corrupted TCP/IP stack settings can degrade internet performance. Open the command prompt as an administrator and enter the command netsh int ip reset to reset the TCP/IP stack.
– Check DNS Settings: Incorrect DNS settings can also result in slow internet speeds. Consider setting your DNS server to public servers like Google DNS (8.8.8.8 and 8.8.4.4) to see if performance improves.
External Factors Influencing Internet Speed
Even though it’s less likely, given that other devices in your home are unaffected, it’s still worth exploring external factors that might impact internet speeds.
1. Interference from Other Devices
Wi-Fi signals operate on specific frequencies, typically 2.4 GHz or 5 GHz. Devices like microwaves, cordless phones, and even neighboring Wi-Fi networks can cause interference.
Action Steps:
– Frequency Band Adjustment: Access your router settings and try switching from a 2.4 GHz band to a 5 GHz band or vice versa. The 5 GHz band offers faster speeds over short distances and is less susceptible to interference.
– Channel Selection: Manually selecting a channel with less interference by using tools like Wi-Fi Analyzer can improve connection quality.
2. ISP or Router Issues
Although other devices in your home aren’t affected, a temporary problem with your Internet Service Provider (ISP) or router can occasionally affect specific devices.
Action Steps:
– Router Reboot: A simple reboot of your router can resolve many connectivity issues. Power down the router for a minute before restarting it.
– ISP Troubleshooting: Contact your ISP to check if there are any known issues in your area. They may also be able to reset your connection remotely.
When to Seek Professional Help
If you’ve exhausted all these avenues and the problem persists, it may be time to seek professional assistance. A technician can perform a more in-depth analysis, possibly involving specialized equipment to diagnose and repair the issue.
Conclusion
Sudden drops in internet speed can be disruptive and aggravating but are usually resolvable with a structured approach to troubleshooting. From checking hardware components like the Wi-Fi adapter and pigtail antennas to updating software drivers and tweaking network settings, there are multiple steps you can undertake to remedy these issues. Always remember that sometimes the most straightforward actions, like re-seating a card or rebooting a router, can lead to the most significant improvements.
Understanding the potential causes and solutions empowers you to tackle internet connectivity challenges effectively. With the strategies outlined in this guide, you’re well-equipped to restore your computer to optimal internet performance, ensuring a seamless online experience.
Share this content:
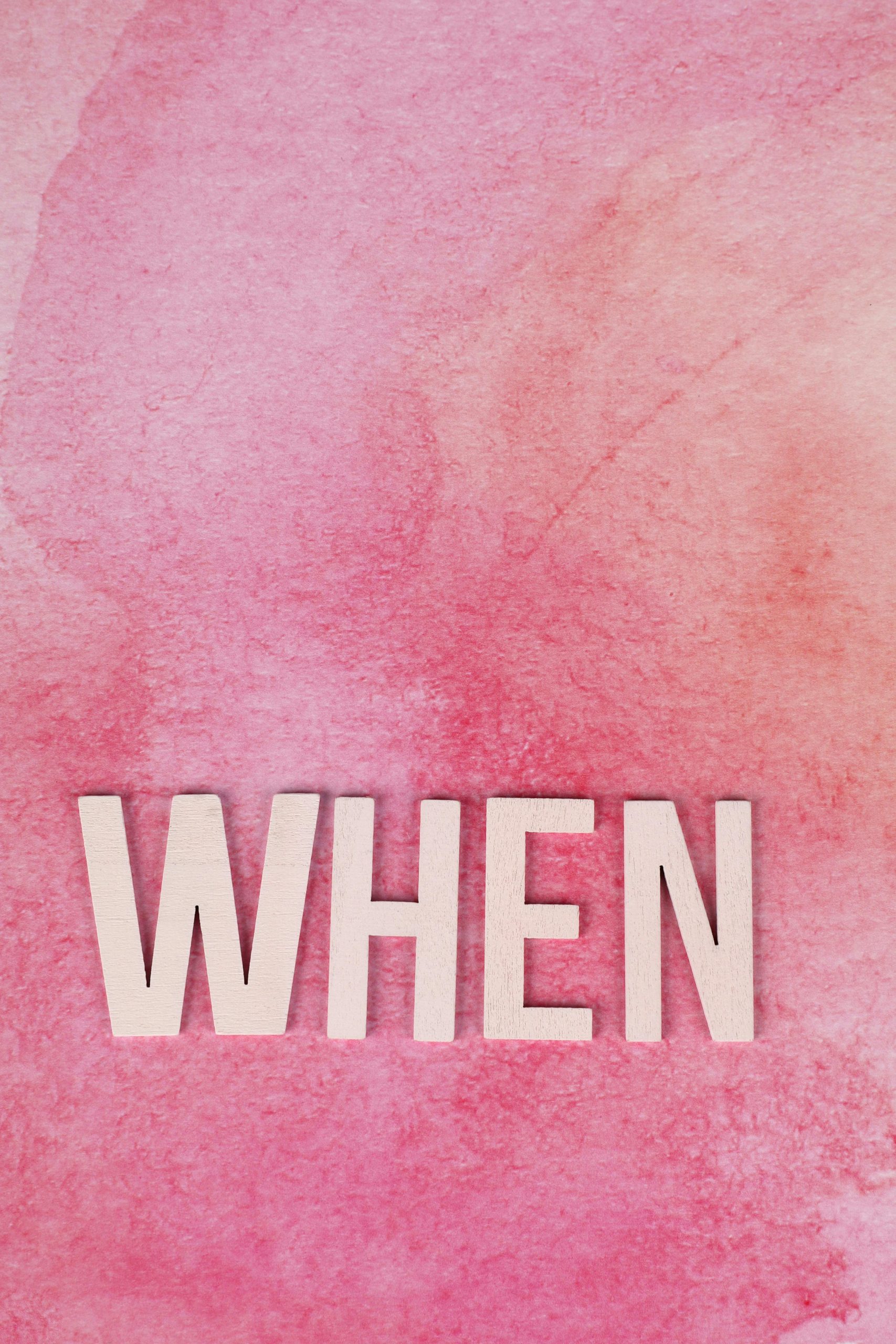



Response:
It sounds like you’re experiencing quite a frustrating issue with your internet connection. I wanted to add a few more troubleshooting steps and insights based on your article as well as my own experiences:
Additional Troubleshooting Steps
1. Check for Background Applications
Sometimes, applications running in the background can consume bandwidth, leading to perceived drops in internet speed. Use the Task Manager (Ctrl + Shift + Esc) on Windows or Activity Monitor on macOS to identify any resource-heavy applications or processes that might be hogging your internet connection.
2. Test with a Different Connection
If possible, connect your computer to the router using an Ethernet cable. This can help determine if the problem lies with the Wi-Fi signal or the computer itself. If the speed improves significantly over a wired connection, it could indicate that the issue is with the Wi-Fi adapter or settings rather than the ISP or router.
3. Disable VPN or Proxy Settings
If you are using a VPN or proxy, try disabling them temporarily. Sometimes, these services can slow down your connection considerably, especially if the server is congested or distant.
4. Check for Malware
It might be worth running a malware scan to
Hi, thank you for sharing this detailed guide. When troubleshooting sudden internet drops on your computer, I recommend starting with a few key steps:
netsh int ip resetin Command Prompt, and consider switching your DNS to Google’s public DNS (8.8.8.8 and 8.8.4.4).If after these steps your problem persists, professional assistance might be necessary to perform more in-depth diagnostics. Always consider that simple actions like re-seating the