Unraveling the Mystery of Random BSODs: A Comprehensive Guide to Diagnosing and Solving Blue Screen of Death Issues
Experiencing random Blue Screen of Death (BSOD) errors can be frustrating and perplexing for PC users. These abrupt, ominous blue screens can interrupt your workflow, disrupt gaming sessions, or halt any other activity on your computer. Diagnosing the cause of these errors can often feel like searching for a needle in a haystack. This blog post will delve deep into understanding BSODs, exploring potential culprits, and offering solutions to aid users in fixing these issues.
Understanding What a BSOD Is
Before diving into solving BSODs, it’s important to understand what they are. The Blue Screen of Death is a critical error screen displayed by the Windows operating system after encountering a fatal system error. This error signifies that the OS has reached a condition where it can no longer operate safely, prompting an automatic reboot.
Typically, a BSOD includes a stop code which helps in diagnosing the underlying issue. These codes often display parameters that indicate the nature of the error, although deciphering them can be challenging without the right tools or knowledge.
Common Causes of BSODs
BSODs can be caused by various hardware and software issues. Here’s a breakdown of the most common culprits:
1. Faulty Hardware:
a. RAM (Random Access Memory): Faulty RAM is often a prime suspect when dealing with BSODs. Memory errors can corrupt data, leading to critical system failures.
b. Storage Devices: Hard drives and SSDs can fail, causing BSODs, particularly if the errors affect system files or swap space.
c. Motherboards and CPUs: While rarer, defects in the motherboard or CPU can result in BSODs, especially if there are overheating issues or faulty connections.
2. Software Conflicts:
a. Driver Issues: Outdated or corrupted drivers can cause system instability. Drivers are crucial for hardware components to communicate with the operating system, and any malfunctions can lead to BSODs.
b. System Updates: Sometimes, newly installed updates can contain bugs or be incompatible with existing system configurations, triggering BSODs.
c. Malware and Viruses: Malicious software can corrupt system files or disrupt the operation of legitimate applications, causing system errors.
Steps Taken to Diagnose the Issue
The Reddit user has already taken commendable steps to diagnose and fix the BSOD issue:
-
Changing RAM: By replacing the RAM, the user has ruled out faulty memory as the cause, assuming the new RAM is not defective.
-
Upgrading to Windows 11 with a Clean Install: A clean installation on a new SSD eliminates the possibility of corrupted system files and provides a fresh start with the latest operating system.
-
Checking HDD Health: By ensuring the health of HDDs through various diagnostic programs, the user eliminates failing storage as a potential source of the problem.
Potential Diagnosis Avenues
Despite the user’s efforts, BSODs persist. Here are some additional paths to consider for diagnosing and resolving the issue:
1. Analyzing Minidumps:
Minidump files are created each time a BSOD occurs. These files contain valuable information about what was happening just before the crash, including loaded drivers and the state of kernel memory. Using debugging tools like WinDbg, users can dissect these minidumps to locate the conflicting modules or drivers.
2. Updating Drivers:
Ensuring that all drivers are up to date and compatible with Windows 11 is essential. Driver updates can typically be found on the hardware manufacturer’s website.
3. Checking for Overheating:
Overheating can cause erratic behavior in PCs, leading to BSODs. Monitoring software such as Core Temp, HWMonitor, or SpeedFan can help keep tabs on CPU and GPU temperatures.
4. Running a Full Malware Scan:
Even if unlikely in this case, running a full system scan with a trusted antivirus program can rule out malware as a cause. Programs like Malwarebytes can be used for a comprehensive scan.
5. Ensuring System Stability:
Using tools like the System File Checker (sfc /scannow) or DISM (Deployment Imaging Service and Management) can repair and restore system integrity.
Exploring Advanced Diagnostic Tools
1. Windows Memory Diagnostic:
For further verification beyond swapping out RAM, conducting a Windows Memory Diagnostic provides an additional check for memory integrity.
2. Event Viewer:
Navigating to the Event Viewer helps uncover system and application logs that might reveal patterns leading to crashes.
3. Driver Verifier:
This built-in Windows tool assists in identifying problematic drivers. While using Driver Verifier, the system may become unstable, so it’s best run only when necessary and when prepared for potential recoveries.
4. Analyzing Power Supply Unit (PSU) Health:
In some instances, an inadequate or failing PSU can cause system crashes, hence inspecting its output and stability is worthwhile.
Conclusion: Seeking Assistance and Moving Forward
If after progressing through all potential diagnosis and resolution paths you are still facing issues, seeking external help can be beneficial. Consulting with professionals or turning to community forums like Reddit or Microsoft’s support pages can provide new insights or highlight overlooked factors.
For many users, BSODs remain a daunting problem. However, armed with systematic diagnostic approaches and a willingness to explore deeper technical issues, you can significantly enhance your chances of resolving these frustrating errors. Keep documented logs of any changes you make, which will be invaluable if you require external assistance.
By understanding the root cause and methodically addressing each aspect, the turmoil of experiencing a BSOD can be converted into a learning opportunity, augmenting both your technical skills and system performance.
Share this content:
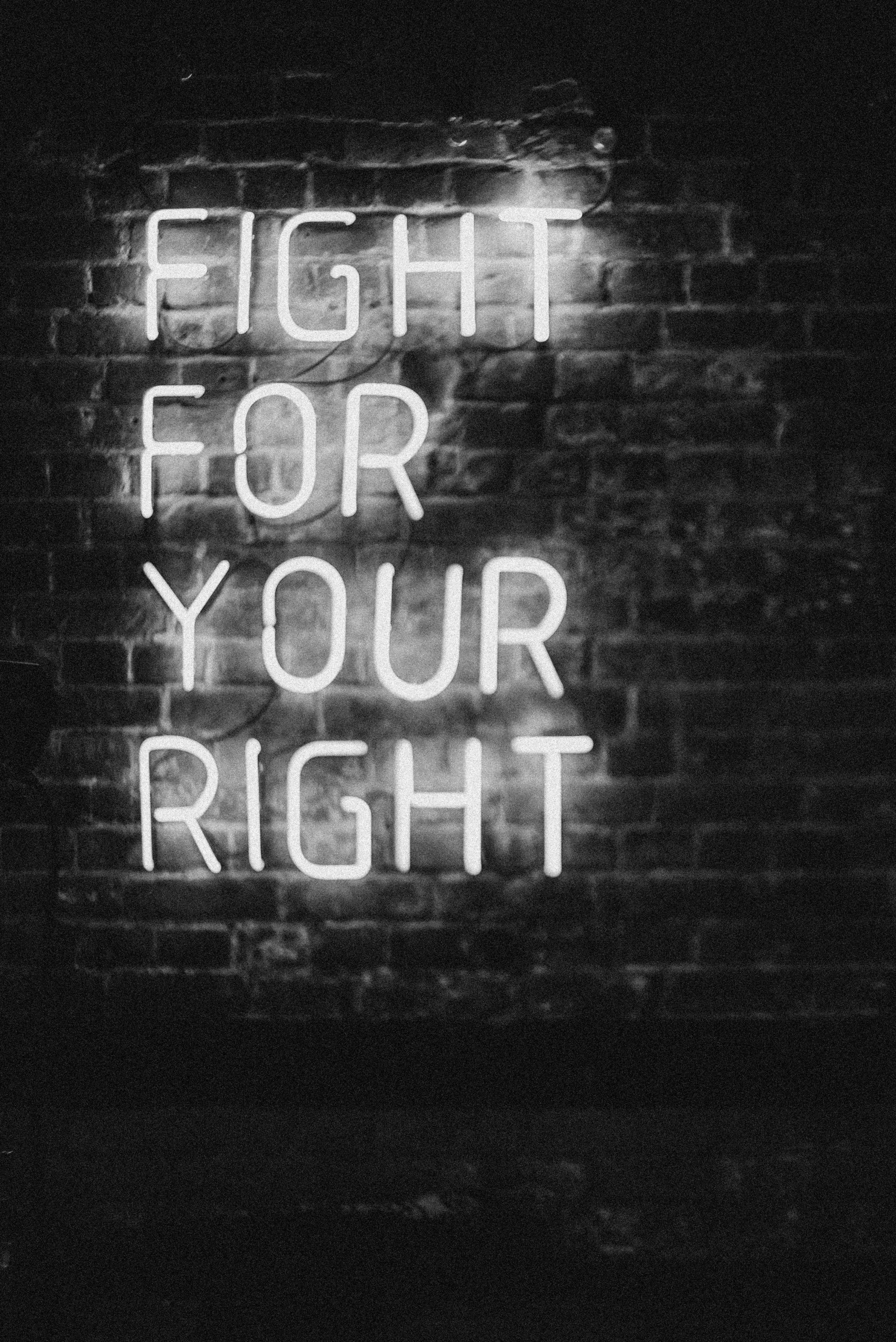


Response to BSOD Issues
It sounds like you’ve already taken several solid steps to diagnose your BSOD issues, which is great! However, there are indeed a few more advanced troubleshooting measures you might consider:
1. Deep Dive into Minidumps:
Have you already looked at the minidump files? Using WinDbg can help you identify the exact driver or module causing the BSOD. It’s often the key to pinpointing elusive problems.
2. Driver Updates and Reinstalls:
Even if drivers seem updated, sometimes a clean reinstall can resolve hidden conflicts. Uninstall the drivers completely and then reinstall them from the manufacturer’s site to ensure they’re the latest compatible versions.
3. Temperature Monitoring:
Overheating can often cause system instability. Ensure your cooling system is functioning properly, and consider cleaning out dust from your PC to improve airflow.
4. Full Malware Scan:
Even if you feel malware isn’t likely, running a comprehensive scan with an application like Malwarebytes can rule it out as a cause of the instability.
5. PSU Inspection:
A faulty PSU can lead to
Hi there, I understand how frustrating persistent BSOD errors can be. Based on the comprehensive steps you’ve already taken, here are some additional suggestions that might help pinpoint or resolve the issue: