Unlocking Data Access: A Comprehensive Guide for Android Users
In today’s digital world, smartphones have become essential tools in our daily lives. Among the plethora of devices available, Android phones stand out due to their versatility, user-friendly interfaces, and robust functionalities. While these devices provide a plethora of services, understanding how to access and manage data on an Android phone can be a bit perplexing for many users. This guide aims to demystify data access on Android phones, providing detailed insights into the types of data you can access, how to manage this data efficiently while ensuring your privacy and security.
Understanding Data Access on Android Phones
Before diving into how to access data, it’s crucial to understand what we mean by “data.” For Android users, data includes a variety of information types such as:
- User Data: This encompasses personal information like contacts, photos, videos, and notes.
- Apps Data: Each application installed on your device has its own set of data, which may include user preferences, cached files, and usage statistics.
- System and Device Data: This covers the operating system files, settings, and system logs.
The Importance of Data Access
The ability to access your data seamlessly is imperative for several reasons:
- Backup and Recovery: Having access to your data allows you to back it up and recover it in case of device loss or failure.
- Customization: Understanding your data helps in personalizing your Android experience—whether it’s reorganizing your files or managing apps intentionally.
- Performance Management: Data management can significantly affect your device’s performance, improving speed and efficiency.
How to Access Different Types of Data
With an understanding of what data consists of, let’s explore how to access various types of data on Android phones.
Accessing User Data
User data can be easily accessed through your device’s built-in applications. Here’s how:
1. Contacts
- Using the Contacts App: Simply open the Contacts app on your device. Here, you can view, edit, add, or delete contacts.
- Sync with Google Account: Most users prefer syncing contacts with their Gmail accounts. To do this:
- Go to Settings > Accounts > Google.
- Select your account and enable “Contacts sync.”
2. Photos and Videos
- Gallery App: The native Gallery or Photos app allows you to access your multimedia files.
- Google Photos: For those using Google Photos, you can access and organize images through the app. You can also enable backup features to ensure your photos are stored in the cloud.
3. Notes and Documents
- Notes App or Third-party Apps: Depending on your device, you can access notes via the native notes app or third-party applications like Evernote or Google Keep.
Accessing Apps Data
App data management is integral for optimal performance and experience. Here’s how to access it:
1. Accessing App Settings
- Navigate to Settings > Apps. Here, you will see a list of all applications installed on your device.
- Tapping on any app will provide you with information about the app’s storage usage, notifications, permissions, and more.
2. Clearing Cache and Data
Over time, app data accumulates and might slow down your device. Clearing cache data can help:
- Go to Settings > Apps > Select the desired app.
- Choose Storage, and you’ll find options to clear both cache and data.
Accessing System and Device Data
Understanding system data gives you insight into how your device operates and can help identify potential issues.
1. System Settings
- To access system data, go to Settings where you can control everything from sound and display settings to security features.
- The About Phone section provides crucial information, such as software version, device model, and more.
2. Storage Management
- Go to Settings > Storage. Here, you can see how much storage is used versus what’s available. It also breaks down the data usage by apps, images, videos, and cached data.
Tools for Managing Data on Android
Beyond the basic settings, several tools can help in managing your data effectively.
Using Google Drive for Backups
One of the most robust solutions for data management is using Google Drive, which allows you to back up and access data seamlessly across devices.
- Backing Up Data:
- Go to Settings > Google > Backup.
-
Enable “Back up to Google Drive” to automatically save your app data, messages, photos, and more.
-
Accessing Google Drive:
- Download the Google Drive app or access it in your browser. All your files will be neatly organized for easy access.
Third-party Applications
There are numerous third-party applications available for both data management and recovery, including:
- CCleaner: A tool for cleaning junk files and managing apps.
- DiskUsage: It provides a visual representation of your storage, helping identify files taking up space.
Data Encryption and Security
As we access and manage data, it’s critical to consider security. Here’s how you can enhance your data security on Android.
1. Enable Device Encryption
Device encryption protects your data in case your device is lost or stolen. To enable encryption:
- Go to Settings > Security > Encryption & credentials.
- Follow prompts to encrypt your device.
2. Use a VPN
A Virtual Private Network (VPN) ensures secure internet usage. When accessing sensitive data, such as logging into bank accounts, a VPN encrypts your internet connection for an added layer of security.
3. Regularly Update Your Device
Security patches are regularly released by Google to fix vulnerabilities. Keep your Android updated to ensure maximum protection:
- Go to Settings > System > System updates > Check for updates.
Troubleshooting Data Access Issues
Despite its robust capabilities, users may sometimes face issues accessing data on their Android devices. Here are common issues along with their solutions:
1. App Crashes or Unresponsive Apps
- Solution: Clear cache for the app or uninstall and reinstall the app.
2. Syncing Issues with Google Account
- Solution: Go to Settings > Accounts. Remove and re-add your Google account to refresh the sync settings.
3. Slow Performance
- Solution: If your device is slow, consider clearing app caches, deleting unused applications, or performing a factory reset as a last resort (ensure data is backed up before proceeding).
Conclusion
In conclusion, mastering data access on an Android phone enables users to optimize their device’s performance, enhance personalization, and ensure security. By understanding the different types of data, utilizing built-in and third-party tools, and implementing smart security practices, Android users can harness the full potential of their device.
With continuous advancements in technology, the ability to efficiently manage your data will remain vital for both personal productivity and security. Embracing these practices not only helps in navigating your device more effectively but also fosters a deeper understanding of how your smartphone impacts your digital life.
Share this content:
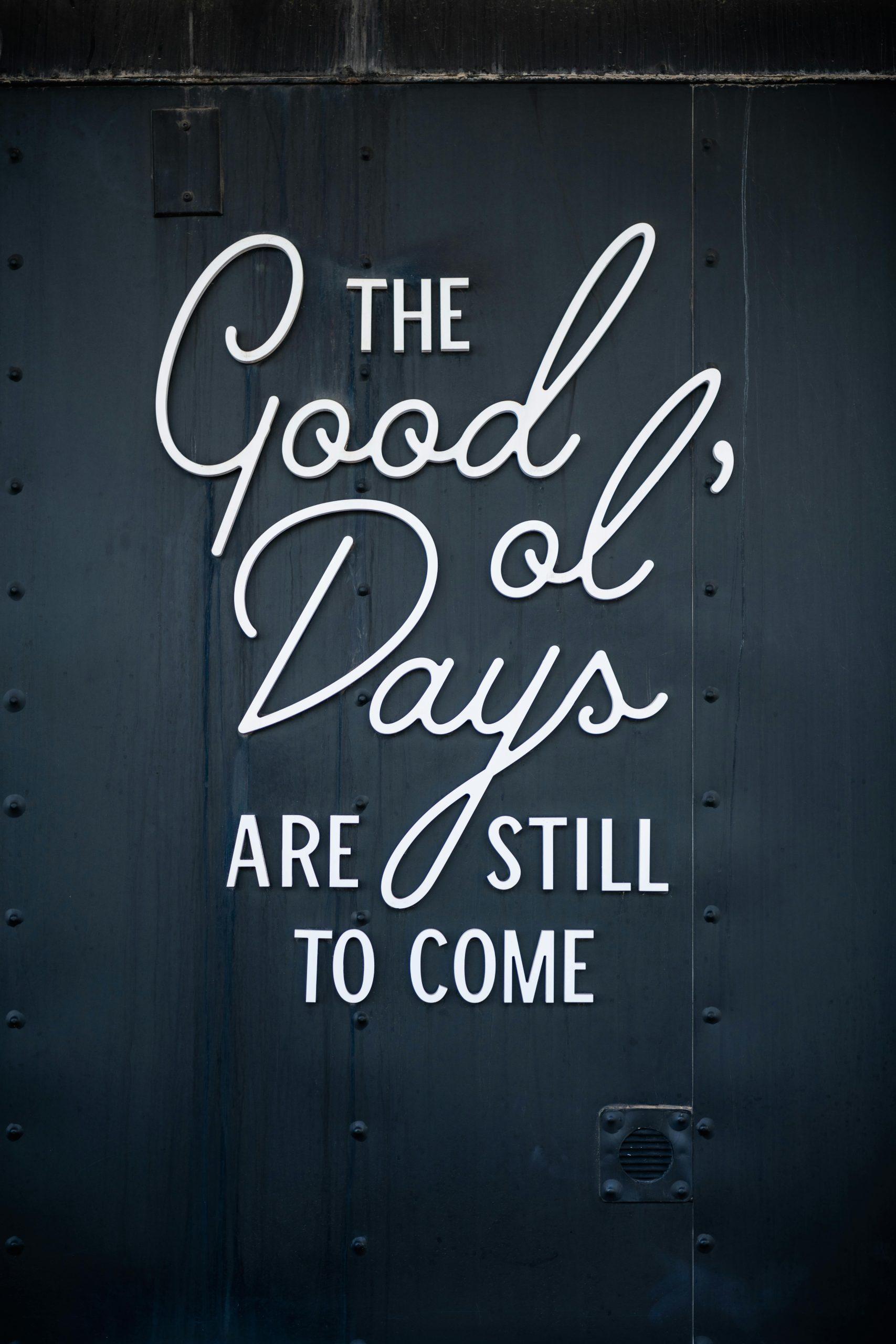



Thank you for sharing this comprehensive and detailed guide on data access for Android users. As a technical support engineer, I recommend ensuring that your device’s software is always up to date, as updates often include critical security patches and improvements that can enhance data access and management security. Additionally, if you’re experiencing specific issues, such as syncing problems or app crashes, try clearing app caches or re-authenticating your accounts to resolve common glitches. For sensitive data, enabling device encryption and using a reputable VPN can significantly safeguard your information. If persistent issues occur, performing a factory reset after backing up your data can help resolve deeper system errors. Feel free to reach out with specific problems, and I’d be happy to assist further!