Title: The Ultimate Guide to Successfully Setting Up Your Custom Domain with Cloudflare
Introduction
In an increasingly digital world, owning a custom domain is a significant step toward establishing an online presence. Whether you are an entrepreneur, a blogger, or someone who just wants to showcase their portfolio online, possessing a custom domain lends credibility and professionalism to your site. However, the journey from purchasing a domain to seeing your site live on the web can be fraught with pitfalls, especially for beginners.
In this guide, we will walk you through the nitty-gritty of setting up a custom domain with Cloudflare pages, using a practical example similar to a common problem faced by many first-time domain owners. We’ll explore why the setup went wrong, how to troubleshoot such issues, and ensure your site runs smoothly on your domain.
Understanding the Basics: Domain Names, DNS, and Hosting
Before diving into the setup, let’s review some basic concepts crucial to understanding where things might go wrong:
-
Domain Name: Your domain name is your website’s address on the Internet. Without it, visitors wouldn’t be able to find your page.
-
DNS (Domain Name System): It acts like the Internet’s phone book, translating human-friendly domain names (like
NotMyActualSite.com) into IP addresses that computers use to identify each other. -
Hosting: This is where your website files are stored. In this case, you’re using Cloudflare Pages as the hosting platform.
When setting up a domain, the domain registrar (where you bought your domain) and the DNS host (how you manage DNS records, such as Cloudflare) must be correctly configured to ensure your site is accessible.
Step-by-Step Guide to Setting Up Your Custom Domain with Cloudflare
- Purchase Your Domain
You’ve completed the first task—purchasing a domain from a registrar, such as names.co.uk. Ensure you have access to your account, as you’ll need it to modify DNS settings.
- Set Up Cloudflare Pages
Cloudflare Pages is a JAMstack hosting service that integrates seamlessly with GitHub. Upload your site to Cloudflare Pages by following their setup guide. Once hosted, Cloudflare provides a default domain to preview your site (e.g., YourSite.pages.dev).
- Configure DNS Records
Connecting your custom domain involves altering DNS records. DNS settings determine where domain traffic should go.
-
Access Cloudflare DNS Settings: Log into your Cloudflare account and navigate to the DNS management section for your domain.
-
Add CNAME Records: You correctly added two CNAME records:
- A root (
@) CNAME pointing toNotMyActualSite.pages.dev. - A
wwwCNAME pointing toNotMyActualSite.pages.dev.
- A root (
-
Troubleshoot the 522 Error
The 522 error indicates a timeout: the initial connection between Cloudflare’s network and the origin web server hasn’t completed timely. Here’s how to fix it:
-
Origin Server Issues: Check that your site is correctly configured on Cloudflare, and it’s not the hosting source timing out. Although Cloudflare acts as a proxy, ensure that Cloudflare or your server isn’t inadvertently blocking connections.
-
Check Proxy Status: In Cloudflare DNS settings, the proxy status should be “Proxied” (represented by an orange cloud icon). If not, toggle it.
-
Propagation Issues: DNS changes can take time to propagate globally. You might have to wait or use a tool (like
whatsmydns.net) to check propagation status. -
SSL Settings: Ensure SSL/TLS settings on Cloudflare are appropriate (e.g., “Full” or “Full (Strict)”).
Additionally, confirm that no firewall rules are blocking requests.
- Verify Both Non-WWW and WWW Versions Work
Ensure both NotMyActualSite.com and www.NotMyActualSite.com redirect correctly to your site. Cloudflare offers page rules that can automatically redirect users from www to the non-www version, or vice versa.
- Create a Redirect Rule: Navigate to “Page Rules” in Cloudflare’s dashboard and create a rule to forward one version to the other. For example, forwarding
wwwto non-www can be set up as follows:- URL Forwarding with 301 status from
www.NotMyActualSite.com/*tohttps://NotMyActualSite.com/$1.
- URL Forwarding with 301 status from
Common Pitfalls and Solutions
Many beginners stumble upon similar issues. Here are other common pitfalls and how to avoid them:
-
Misconfigured Nameservers: Your domain’s nameservers should match Cloudflare’s. Check and update this in your domain registrar’s dashboard.
-
Cache Problems: Browser or Cloudflare caching may cause outdated information to appear. Always clear caches to see real-time changes.
-
Typos: Double-check all DNS entries for mistakes, as a simple typo can lead to connectivity issues.
Conclusion
Setting up a custom domain can seem daunting, but with the right guidance, it’s manageable. Mistakes like uneven site connectivity are common, particularly when different providers (domain registrar and hosting service) are involved. Remember to check DNS settings, wait for propagation, and use Cloudflare’s tools to your advantage through their user-friendly interface.
In today’s digital era, possessing an error-free, professional website is invaluable. Mastering domain setup not only facilitates online visibility but also builds trust among users.
With persistence and practice, navigating domain setup and troubleshooting will become second nature as you continue to evolve in the world of web technology. Here’s to a seamless experience with your new online endeavor!
Share this content:
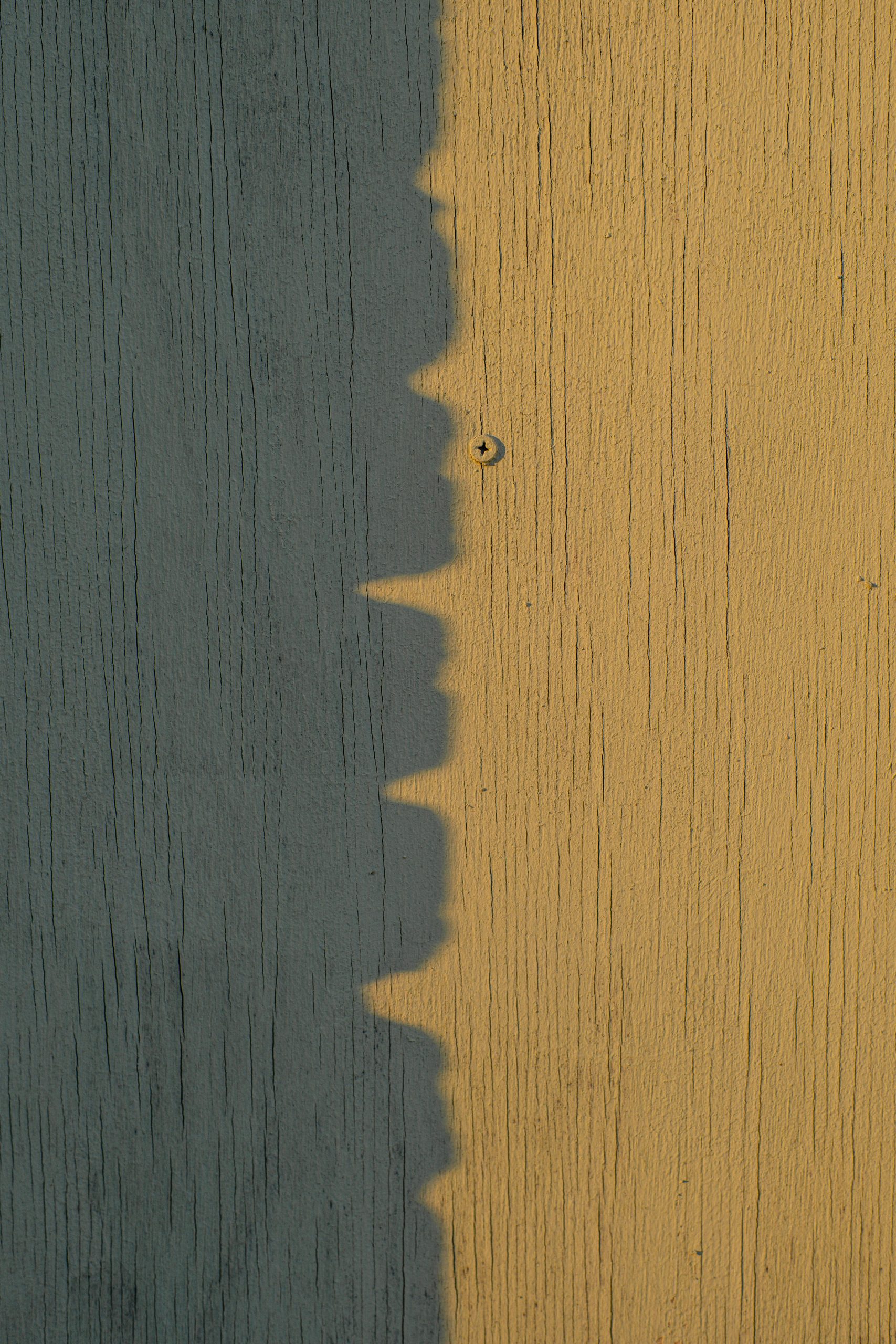


Response to “The Ultimate Guide to Successfully Setting Up Your Custom Domain with Cloudflare”
Thank you for sharing this comprehensive guide on setting up a custom domain with Cloudflare! The detailed step-by-step approach, especially around troubleshooting common issues like the 522 error, is incredibly helpful for anyone new to domain management.
As an experienced user, I’d like to add a few additional tips that can help enhance the setup process:
Detailed DNS Record Checking: It’s crucial to use tools like
digor online services such asdnschecker.orgto verify your DNS records after you’ve made changes. This ensures that the records are pointing correctly to Cloudflare.Utilize Logs for Troubleshooting: If you encounter a 522 error, inspecting server logs can provide valuable insights into connection attempts. This can help determine whether the issue lies with the origin server or with Cloudflare.
Enable Automatic HTTPS Rewrites: In Cloudflare settings, consider enabling automatic HTTPS rewrites. This can be especially beneficial if your site uses mixed content, ensuring all links automatically use HTTPS.
Optimize Cloudflare Settings: Familiarize yourself with the range of features that Cloudflare
Hi there,
Thank you for sharing such a detailed guide on setting up custom domains with Cloudflare. Based on your post, it seems you’re experiencing issues causing a 522 error, which typically indicates a timeout between Cloudflare and your origin server.
Here are some troubleshooting steps you can follow:
YourSite.pages.dev) and that the proxy status is toggled “Proxied” (orange cloud icon).