Title: How to Recover Data from an Unresponsive External Drive: A Comprehensive Guide
In the vast landscape of digital storage solutions, external hard drives stand out as convenient, portable, and relatively inexpensive means of expanding storage capacity. They allow us to save vast quantities of data—anything from cherished family photos to critical work documents—and offer the flexibility of accessing our files across different devices. However, what happens when these reliable companions unexpectedly fail? This blog post will delve into this all-too-common predicament, shedding light on potential solutions for recovering data from an external drive that has suddenly become unresponsive.
Understanding External Drive Failures: The Case at Hand
Our exploration begins with a real-world scenario that illustrates the kind of difficulties many users face. Imagine having a few-month-old Seagate IronWolf 8TB drive housed within a Sabrent external disk reader. It has served you well, seamlessly facilitating your data storage needs, until one day, it no longer appears in File Explorer on your Windows 11 computer. While the drive’s twin, housed in the same Sabrent reader, functions without a hitch, the troubled drive is only partially visible in Disk Management. It appears as “online,” yet ominously presents an “Initialize” option—a process that would erase existing data.
Initial Troubleshooting Steps
Before diving into data recovery, let’s explore some fundamental troubleshooting steps that might resolve the issue without further escalation.
1. Check the Connections:
- Re-seat the Drive: Start by ensuring the drive is properly seated in its housing. Loose connections can cause the drive to not be recognized correctly.
- Test with Different Cables/Ports: Sometimes, the USB cable or port can be at fault. Swap cables and try different USB ports to rule out connectivity issues.
2. Try Another Computer:
- Attach the drive to another computer to see if the issue replicates. If it works on another system, the problem may lie with your original computer’s configuration rather than the drive itself.
3. Check Disk Management:
- If the drive appears in Disk Management but not in File Explorer, consider assigning a new drive letter. Ensure the drive is not hidden or disabled.
4. Run CHKDSK:
- Using Windows Recovery Environment (if necessary), you can run
CHKDSK(Check Disk) via Command Prompt to identify and fix some file system errors. However, use this with caution, as it can sometimes exacerbate drive issues.
When Troubleshooting Isn’t Enough: Moving on to Data Recovery
If these basic steps don’t resolve the issue, it’s time to consider data recovery. This involves using specialized software to recover files from the troubled drive.
Data Recovery Software Recommendations
-
EaseUS Data Recovery Wizard: Known for its user-friendly interface, EaseUS is a powerful tool that supports a wide range of file types and storage devices. It offers a free version with limited recovery capacity, making it a popular first attempt.
-
Recuva: Developed by Piriform, Recuva is another generous free tool that can rescue accidentally deleted files from hard drives, external drives, and more. It’s lightweight, efficient, and has an easy-to-navigate interface.
-
Stellar Data Recovery: This software offers both Windows and Mac support, providing robust data recovery options that include recovery from crashed systems.
-
TestDisk: Unlike other user-friendly options, TestDisk is a command-line tool known for its powerful recovery capabilities, especially for fixing partition tables. It is free and open source, but may be more complex for beginners.
The Process of Data Recovery
After selecting the recovery software, follow these general steps:
-
Install & Run: Install the software on a different drive to avoid overwriting potential data on the troubled one.
-
Scan the Drive: Use the software to perform a deep scan of the affected drive. This will take time based on the drive’s size and condition.
-
Review & Recover: Once the scan is complete, review the list of recoverable files. Most software will provide a preview, helping you confirm the integrity of each file before recovery.
-
Back-Up: After recovering your data, it’s crucial to create backups. Employ the 3-2-1 rule: have three copies of your data, two different formats or storage types, and one off-site backup.
Exploring Preventive Measures: Protecting Your Data Before Disaster Strikes
While the primary focus here is on recovery, it’s equally vital to learn from this experience and put measures in place to prevent future data loss.
1. Regular Backups:
- Set up automatic backups using cloud services like Google Drive, Dropbox, or dedicated backup software like Acronis True Image.
2. Power Management:
- Power failures or improper shutdowns can lead to drive corruption. Consider using an Uninterruptible Power Supply (UPS) to protect against sudden power loss.
3. Safe Removal:
- Always use the ‘Safely Remove Hardware’ option in Windows before unplugging an external drive to prevent file system corruption.
4. System Health Checks:
- Regularly update your operating system and drivers. Employ disk-health monitoring tools like CrystalDiskInfo to keep tabs on your drive’s health status.
Conclusion: Turning a Crisis Into a Learning Opportunity
Facing a potential data loss situation can be stressful, but with the right knowledge and tools, it is often possible to recover critical files and learn from the experience. By understanding the initial troubleshooting steps and leveraging recommended recovery software, you can often restore your important data. However, the experience should also reinforce the importance of regular data backups and preventive measures, ultimately turning a moment of crisis into an opportunity for increased digital resilience.
Your experiences and suggestions are invaluable—if you’ve faced similar scenarios, share your insights and solutions. Together, we can help create a comprehensive resource for external drive data recovery!
Share this content:
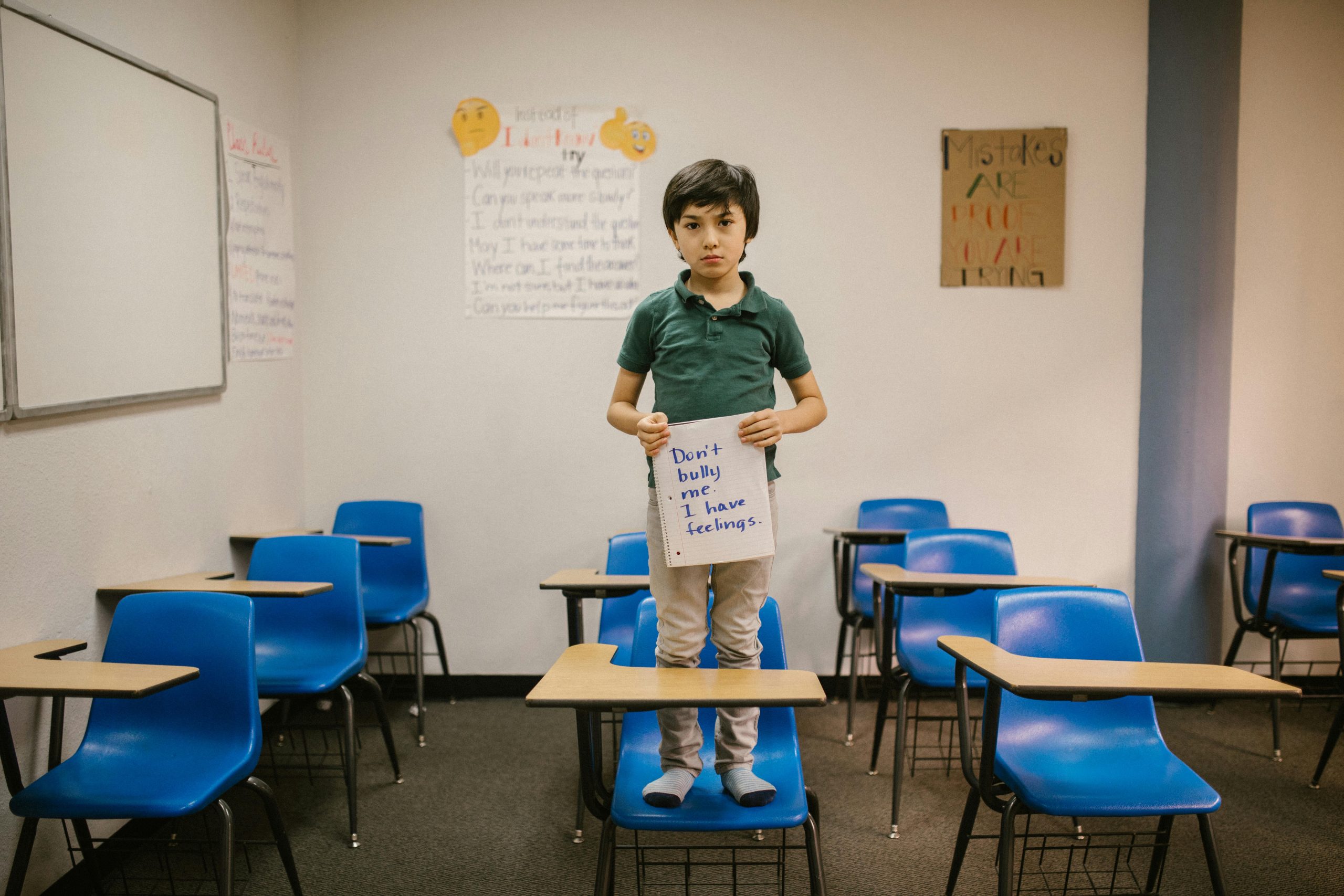


Response:
Thank you for sharing such a comprehensive guide on recovering data from unresponsive external drives. As someone who has encountered similar situations, I appreciate the detailed troubleshooting steps provided. Here are a few additional tips and insights that might help those facing these challenges:
Advanced Troubleshooting Techniques
1. Utilize a Different File System: If the external drive is formatted with a file system that the operating system struggles to recognize (e.g., HFS+ on Windows), consider using a compatible tool to read the drive, like HFSExplorer.
2. Check Device Manager: Sometimes, external drives may show up in Device Manager under ‘Disk Drives’ but not in Disk Management. If you see the drive listed, it may indicate a driver issue. Try uninstalling the device and then unplugging and replugging it in to allow the system to reinstall the drivers automatically.
Alternative Data Recovery Software Suggestions
While the suggested software is excellent, some other tools that might be worth considering are:
If you’re experiencing issues with an external drive not being recognized properly, it’s essential to approach the problem systematically. First, verify all physical connections—re-seat the drive and try different USB cables and ports. Testing the drive on another system can help determine if the issue is hardware-related or specific to your computer setup.
In Disk Management, check whether the drive appears and if it needs a drive letter assignment or initialization. If the drive is visible but shows as “Unallocated,” be cautious before proceeding with initialization, as this can erase data. Instead, consider using data recovery software like EaseUS Data Recovery Wizard, Recuva, Stellar Data Recovery, or TestDisk to attempt recovery without risking data loss.
When running data recovery tools, always install the software on a different drive to prevent overwriting data. Perform a deep scan and preview recoverable files before saving them to a separate destination. Additionally, regularly backing up your data in multiple locations, including cloud storage and physical drives, can prevent future data loss.
If the drive shows signs of physical failure or your initial troubleshooting doesn’t resolve the problem, consulting a professional data recovery service might be necessary. Remember, the key is to proceed carefully to avoid further damage and maximize your chances of successful recovery. If you need further assistance, please provide details about the drive’s