Troubleshooting External Hard Drive Visibility Issues
External hard drives are essential tools for expanding storage capabilities and providing easy access to large volumes of data for both personal and professional use. They are particularly beneficial for backup purposes and carrying critical data on the move. However, technology isn’t infallible, and issues like recognizing external hard drives can sometimes occur. If your external hard drive, such as the Seagate Expansion SCSI Disk Device, is visible in the Device Manager but not in Disk Management on Windows, you’re not alone. This issue can be perplexing, but with careful diagnostics and methodical troubleshooting, it can often be resolved.
Understanding the Problem: Device Manager vs. Disk Management
Firstly, let’s explore what it means for your device to show in Device Manager but not in Disk Management. Windows Device Manager provides a convenient summary of all the hardware components currently connected to your computer, including drivers, processor types, and peripheral devices. Detecting your hard drive here is a good initial sign, as it indicates that the hardware is being acknowledged by the system.
Disk Management, on the other hand, focuses on storage configurations. It provides a user interface for managing partitions, volumes, and formatting drives. The absence of a hard drive here often means there is an issue with the partitioning or initialization of the disk that prevents it from being ready for use within the file system.
Diagnosing the Issue: Diagnostic Tools & Methods
-
Check Physical Connections:
Start with the basics – ensure that the external drive is properly connected. Use a different USB port or try a different cable. If possible, test the drive on another computer to rule out issues with your current system. -
Update USB Drivers:
Sometimes, an outdated USB driver can cause connectivity issues. Go to Device Manager, find ‘Universal Serial Bus controllers,’ right-click on each device, and select ‘Update driver.’ -
View Hidden Devices:
In Device Manager, click on ‘View’ and select ‘Show hidden devices.’ Sometimes the hard drive may appear as an unknown device. -
Use Diskpart:
Open Command Prompt as an administrator and typediskpart, thenlist disk. If your drive appears here, it might need to be initialized or assigned a letter.
Potential Solutions: Fixing the Invisible Drive
1. Assign a Drive Letter
If the external drive is detected by Diskpart but lacks a letter assignment, it’s effectively invisible to the file system. Assigning a drive letter can resolve this issue:
- Access Disk Management by typing ‘disk management’ in the Start menu search.
- Right-click on your external drive (if it appears), and choose ‘Change Drive Letter and Paths.’
- Click ‘Add’ and assign a letter from the dropdown list.
2. Partition the Drive
If the device is visible in Diskpart but not Disk Management, it might not be partitioned:
- Inside Disk Management, locate your drive.
- If labeled ‘Unallocated,’ right-click and select ‘New Simple Volume.’
- Follow the wizard to format and assign a drive letter.
3. Initialize the Disk
A disk needing initialization won’t show partitions or data:
- Go to Disk Management.
- If prompted with ‘Initialize Disk’ wizard, select either MBR or GPT partition style (GPT is preferable unless it’s an older system).
4. Run Hardware and Devices Troubleshooter
Windows possesses a built-in troubleshooter:
- Go to ‘Settings’ > ‘Update & Security’ > ‘Troubleshoot.’
- Run ‘Hardware and Devices’ troubleshooter and follow its recommendations.
When the Issue Persists: Advanced Solutions & Considerations
1. Inspecting for Faulty Drivers
If basic solutions don’t work, delve into driver inspection. Within Device Manager, seek out storage controllers:
- Right-click on ‘Standard SATA AHCI Controller’ and install any available updates.
2. Firmware Updates & Manufacturer Tools
Visit the manufacturer’s website (e.g., Seagate for Seagate disks) for firmware updates or dedicated utility software that can diagnose drive issues.
3. Data Recovery & Backup
Before attempting any solution that modifies the drive (like formatting), ensure recovery of essential data. Software like EaseUS Data Recovery Wizard or Recuva may help.
Seeking Professional Help
If none of the solutions provide a fix, your external drive may have encountered a hardware malfunction. In this case, contacting professional data recovery services or the manufacturer’s technical support is advisable. Remember that while replacing the drive remains an option, exhaustive troubleshooting could save your data and money.
Conclusion: Prevention Tips
After resolving your drive issue or procuring a replacement, consider these preventative tips:
- Regularly Backup Data: To local or cloud storage, ensuring data continuity in case of hardware failure.
- Safeguard Against Physical Damage: Use protective cases and avoid exposing hardware to extreme conditions.
- Perform System Maintenance: Regularly update drivers and perform health diagnostics on your drives.
With patience and a systematic approach, resolving visibility issues with external hard drives is often within reach. Following these steps can not only help in ironing out current problems but also ensure long-term device reliability and data safety.
Share this content:
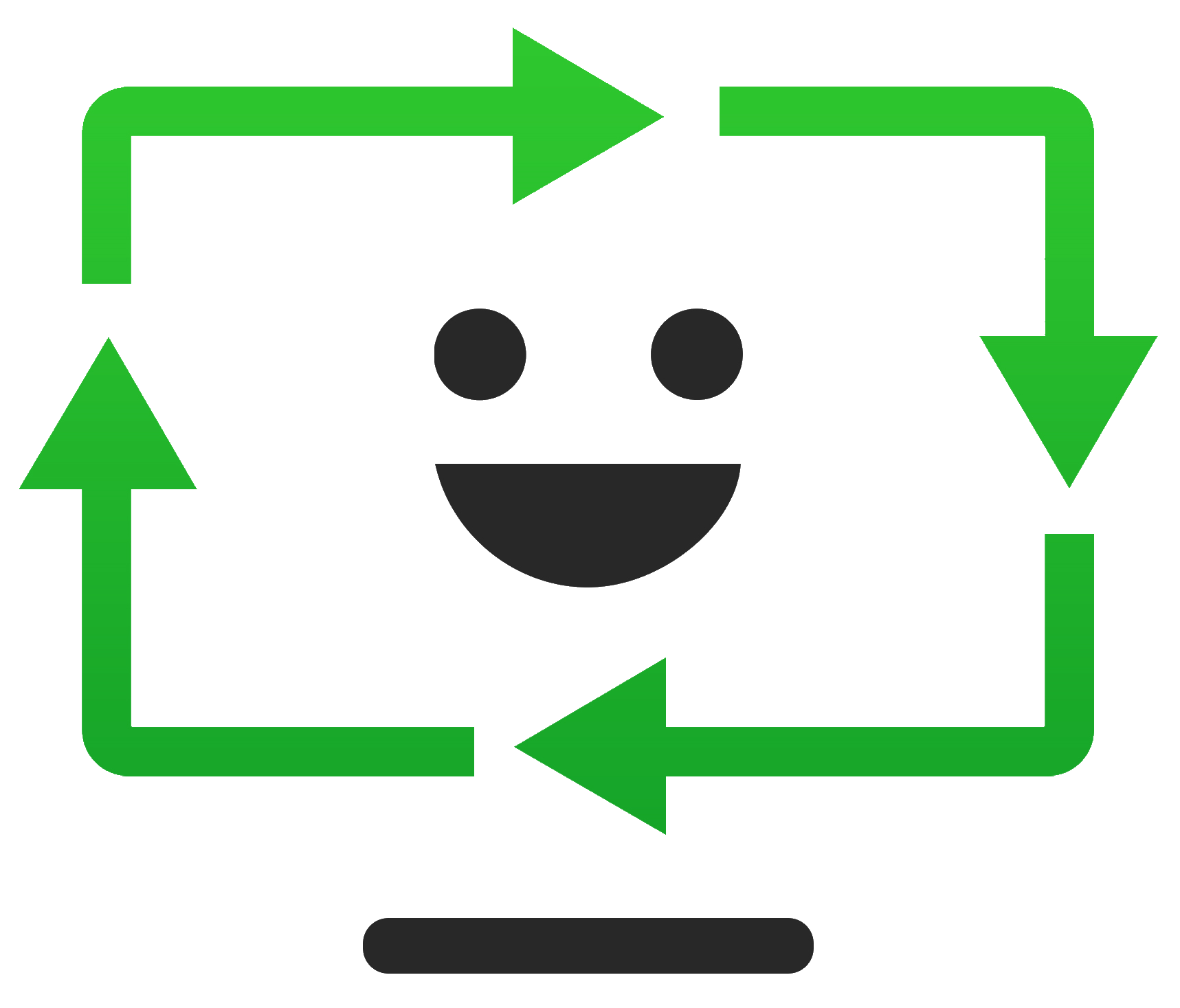



Response to External Hard Drive Visibility Issues
This is a well-structured article addressing the common issue where external hard drives appear in Device Manager but fail to show up in Disk Management. It’s a frustrating situation many users face, and your outlined troubleshooting steps provide a solid foundation for diagnosis and potential resolution.
To further assist those struggling with these issues, I would like to emphasize a few additional diagnostic tips:
Check for Drive Errors:
Utilise the
chkdskcommand in Command Prompt to check for file system errors that could prevent the drive from appearing correctly. The command ischkdsk X: /f, where X represents the drive letter of the external drive (if it has been assigned).Look for Conflicting Software:
Sometimes, third-party software (such as disk management or backup programs) might interfere with Windows’ ability to manage disk resources. Temporarily disabling or uninstalling such software can help determine if a conflict exists.
Format Using Third-Party Tools:
If Disk Management fails to format the drive, consider using tools like GParted or AOMEI Partition Assistant. These tools can often handle formatting issues that built-in Windows utilities cannot.
Dear User,
Thank you for reaching out regarding your external hard drive that appears in Device Manager but not in Disk Management. This is a common issue that can often be resolved through a few targeted troubleshooting steps:
diskpartfollowed bylist disk. If your disk appears, it might just need to be initialized or assigned a drive letter.