Troubleshooting and Fixing Boot Issues on Windows 10 After a Forced Shutdown
In today’s digital age, computers have become an essential part of our daily lives. Though they are incredibly reliable, every so often, an unexpected issue can arise. One such problem is the inability to boot into Windows 10, especially following a forced shutdown. Users frequently report situations where pressing any key to continue fails because the keyboard loses power. This blog post dives deeply into understanding and resolving these frustrating scenarios, emphasizing ways to troubleshoot the “Fixing (D:) stage” and the keyboard functionality loss.
Understanding Forced Shutdowns and Their Consequences
What is a Forced Shutdown?
A forced shutdown occurs when a computer is turned off abruptly without following the standard shutdown procedure. This might happen due to a system crash, power failure, or a deliberate action taken by the user in instances of unresponsiveness. While sometimes necessary, forced shutdowns can lead to serious system issues, including corrupted files or incomplete processes, which often result in booting problems.
Immediate Consequences of a Forced Shutdown
- Data Corruption:
-
When you force a shutdown, any files that were open might not get saved properly, leading to their corruption.
-
File System Damage:
-
The operating system conducts numerous small reads and writes. Interrupting this can prevent Windows from shutting down cleanly, affecting the “Fixing (D:)” stage.
-
Hardware Issues:
- Though rare, consistent forced shutdowns might lead to hardware issues or conflicts, particularly with peripherals like keyboards.
Advanced Boot Options and Their Uses
When faced with boot problems, one viable approach is to utilize Windows Advanced Boot Options. These options provide various troubleshooting utilities that can help address many boot-related issues.
How to Access Advanced Boot Options
- Safe Mode:
-
A diagnostic mode that starts Windows with a minimal set of drivers and services.
-
Startup Repair:
-
Automatically fixes problems that might prevent Windows from starting correctly.
-
Command Prompt:
-
Allows advanced users to perform various command-line operations.
-
System Restore:
-
Reverts the system to a previous state using restore points.
-
System Image Recovery:
- Allows recovery from system image backups.
To access these options, restart your computer and press the key (often F8 or Shift + F8) to enter the Windows Recovery Environment.
Troubleshooting the Keyboard Issue
A common problem after selecting “continue to Windows 10” is the loss of keyboard functionality, which prevents proceeding with the boot diagnostic options.
Causes of Keyboard Failure
- Power Supply Issues:
-
The keyboard might not receive adequate power during booting, especially USB keyboards, causing them to become unresponsive.
-
Driver Problems:
-
Outdated or corrupted drivers could make the system temporarily unable to communicate with the keyboard during initial booting phases.
-
USB Port Errors:
- Faults in the USB ports can lead to connectivity problems, which the system misinterprets as a keyboard failure.
Solutions
Reconnecting and Testing
- Re-establishing Connection:
- Unplug the keyboard after entering Advanced Options and reconnect it.
-
Test various USB ports on your computer to rule out specific port failures.
-
Testing with Another Keyboard:
- Connect another keyboard, preferably with a PS/2 connector instead of USB, and see if the issue persists.
Driver and BIOS Update
- Updating Keyboard Drivers:
-
Once Windows loads correctly, update the keyboard drivers via the Device Manager.
-
BIOS/UEFI Update:
- Ensure the BIOS/UEFI firmware is up to date, as frameworks that manage how hardware like keyboards interact with the system are embedded here.
Using On-Screen Keyboard
If the hardware keyboard fails consistently, employ the On-Screen Keyboard:
- Access through Windows Recovery:
- Navigate to Advanced Options > Command Prompt, and type “osk.exe” to open the On-Screen Keyboard.
Resolving “Fixing (D:) Stage”
Upon restarting post-forced shutdown, Windows might indicate a “Fixing (D:)” stage. This usually signifies that the system detected some issues on the D: drive that need rectification.
Steps to Address
- Running CHKDSK (Check Disk):
-
Boot into Advanced Options > Command Prompt, and type
chkdsk D: /f /r. This scans the drive for errors and attempts to fix them. -
Automatic Repair Attempt:
-
Use the Automated Repair feature through Advanced Options for an overall system check and rectification of boot problems.
-
File System Repair:
- If issues persist, consider running the System File Checker by typing
sfc /scannowin the Command Prompt to replace corrupted system files.
Preventive Measures for Future
While identifying and fixing the immediate boot issues is crucial, understanding and implementing preventive measures can significantly reduce the likelihood of experiencing similar issues again.
Regular Hardware and Software Maintenance
- Routine Backups:
-
Regularly back up your data to avoid significant losses during any unforeseen forced shutdowns.
-
Stay Updated:
-
Ensure Windows and all device drivers are always up-to-date.
-
Proper Shutdown Procedures:
- Adopt the habit of correctly shutting down your system through the Start menu to allow Windows to close all background processes gracefully.
Using Power Protection
Power surges and outages are common culprits of forced shutdowns. Consider investing in an Uninterruptible Power Supply (UPS) to provide temporary power and protect your system during electrical anomalies.
Conclusion
Experiencing boot-related issues after a forced shutdown can be quite daunting, especially when it involves additional complications such as keyboard malfunctions. By understanding the underlying causes and utilizing effective troubleshooting techniques, you can resolve these concerns and safeguard your system from potential future problems.
Advanced boot options, comprehensive diagnostics, and preventive strategies lay the foundation for a robust Windows computing experience. Implementing these practices ensures that your digital workspace remains seamless and efficient in the face of unplanned disruptions.
Share this content:
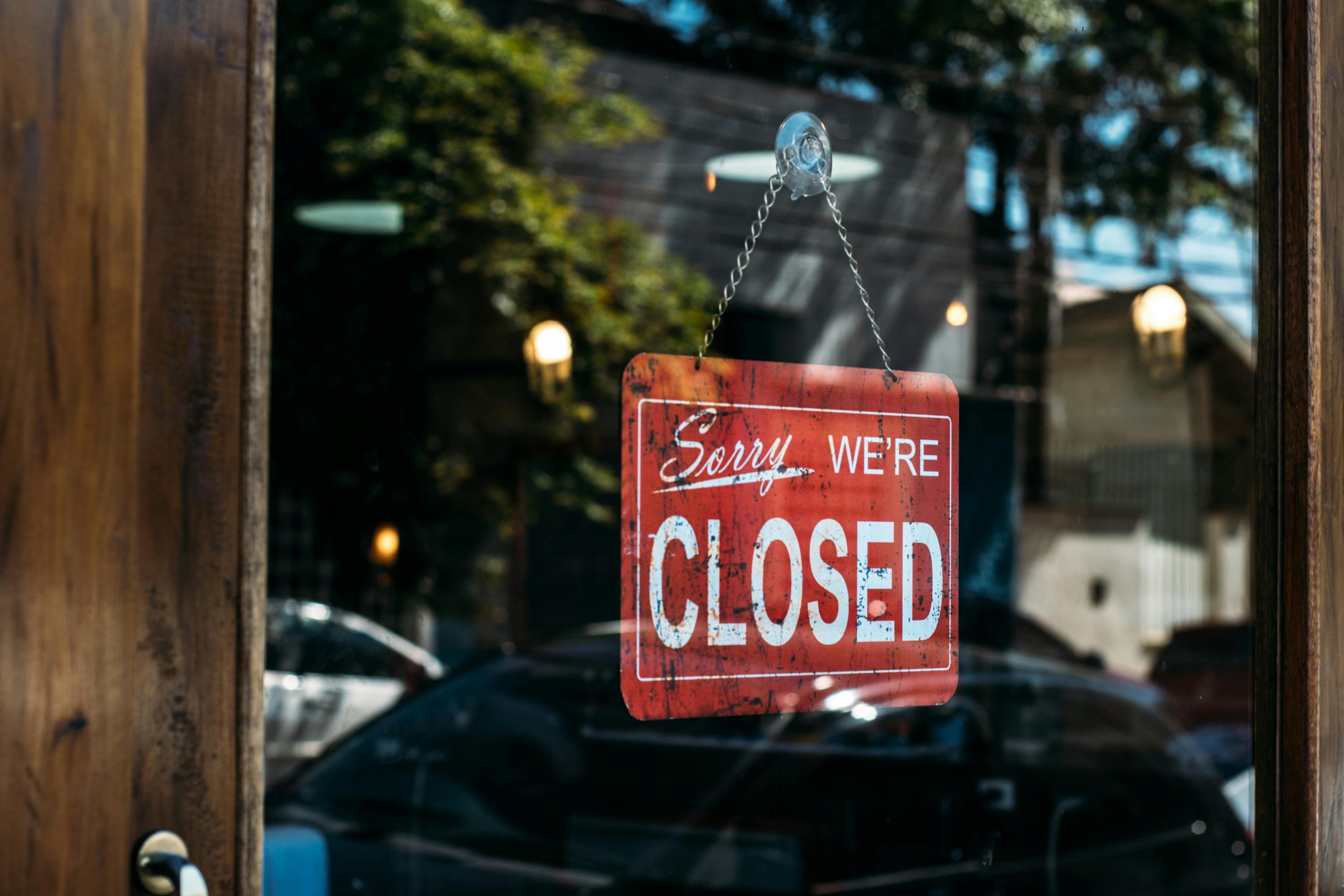


Response to “Fixing (D:) Stage”
Thank you for sharing such a comprehensive guide on troubleshooting boot issues after a forced shutdown, especially around the “Fixing (D:)” stage and keyboard functionality. Here are a few additional insights that may help users encountering similar problems:
Power Supply Check
As you mentioned, power supply issues can often lead to peripherals losing functionality during the boot process. It’s worth checking the power supply unit (PSU) to ensure it’s providing sufficient power to all components, especially if other hardware is also acting erratically.
External Devices Management
Unplugging any non-essential external devices can sometimes eliminate conflicts that arise during startup. Once Windows is running smoothly, reconnect them gradually to identify any problematic peripherals.
Safe Mode Troubleshooting
If booting into Windows is still problematic, consider starting in Safe Mode not just for diagnostics, but as a temporary working environment to address driver conflicts or malware issues.
Persistent CHKDSK Issues
If CHKDSK continues to hang on the “Fixing (D:)” stage, it might indicate more severe disk issues. Using third-party disk utilities or examining SMART status might provide additional insight into the health of your hard drive.
System Recovery Options
Hello,
It sounds like you’re encountering issues with the (D:) drive showing the “Fixing (D:) stage” message during startup. This typically indicates that Windows has detected potential file system errors on the drive, especially after forced shutdowns. Here are some steps you can follow to address this problem:
chkdsk D: /f /rand press Enter. This command will scan and attempt to repair errors and bad sectors on your D: drive.sfc /scannowin Command Prompt to check and repair corrupted system files that might affect disk operations.