Troubleshooting Inconsistent BSODs on Windows 11: A Comprehensive Guide
Blue Screen of Death (BSOD) errors are notorious among Windows users for their sudden and disruptive nature. They often appear without warning, leaving a sea of confusion and frustration in their wake. For owners of Windows 11 devices, such as the Lenovo Legion 5 15ACH6H, encountering these errors, especially when they occur seemingly at random, can be deeply unsettling. In this post, we aim to delve into the nuances of BSODs, probable causes, and effective solutions, while using a case study of one user’s experience with their laptop as a prism through which we can better understand this issue.
Understanding BSODs
Before diving into the specifics of our case study, it is essential to understand what a BSOD is and why it occurs. A Blue Screen of Death (officially known as a Stop Error) is an error screen displayed by the Windows operating system following a critical system error. This error forces Windows to restart and is indicative of a severe issue that the operating system cannot resolve on its own.
Common Causes of BSODs:
- Hardware Failures: Components like the RAM, hard drive, and graphic cards can malfunction or become incompatible over time, leading to BSODs.
- Driver Issues: Outdated or corrupt drivers can create conflicts and cause system instability.
- Software Errors: Programs might have bugs or memory leaks that trigger BSODs.
- Overheating: Excessive heat can damage components or reduce their efficiency, causing system failures.
- Corrupted System Files: Important Windows files might become corrupted due to various reasons, leading to instability.
Given the wide array of potential causes, a methodical approach is required when diagnosing and fixing BSOD errors.
Case Study: Random and Inconsistent BSODs on a Lenovo Legion 5
Our focal case involves a user with a Lenovo Legion 5 15ACH6H, equipped with a Ryzen 5 5600h processor, an RTX 3060 graphics card, and 32 GB of RAM. This user experiences random BSODs, which are inconsistent and seem unrelated, as they describe occurrences during varied tasks like video streaming, heavy browser use, and gaming.
Analyzing the Incidents:
-
Incident 1: The user reports a BSOD following poor video performance while watching YouTube on Chrome. This could indicate issues with GPU drivers or hardware acceleration.
-
Incident 2: This BSOD happened with over 30 Chrome tabs open, which suggests a possible memory management or caching issue.
-
Incident 3: A BSOD after launching a game on Steam, which had to be force closed, hints at potential issues with the game software, graphics card, or related drivers.
Debugging Steps:
-
Check Event Viewer: Windows’ Event Viewer can provide logs of the events leading to the BSODs. Look for critical errors in the System and Application logs around the time of the crash.
-
Analyze Dump Files: The dump files uploaded by the user could be analyzed to pinpoint the root cause. These files contain vital information about the system’s state at the time of the crash.
-
Update Device Drivers: Ensure all drivers, especially those related to graphics cards, network adapters, and storage controllers, are up to date. Use the manufacturer’s website to download the latest versions, not just Windows Update.
-
Run Windows Memory Diagnostic Tool: Memory issues can lead to BSODs, so it is beneficial to check RAM health using Windows’ built-in tool.
-
Perform a System File Check: Using the command
sfc /scannowin the Command Prompt can scan and fix system file corruption.
Potential Solution Avenues
With BSODs, a one-size-fits-all approach rarely works. Instead, a combination of general troubleshooting tasks often yields the best results. Let’s explore several strategies to tackle the issue.
Driver Management
Given the user’s feedback from Microsoft Support Community pointing to a PCIe device driver, focusing on drivers might be prudent:
-
Use Driver Verifier: Windows has a built-in tool called Driver Verifier which, when enabled, monitors drivers and can trigger a BSOD for known issues, which may be useful in identifying a problematic driver. However, this tool can make the system unstable—use cautiously and ideally with data backed up.
-
Driver Rollback and Updates: If a recent driver installation preceded the BSODs, consider rolling back those drivers. Alternatively, updating to the newest ones can resolve known issues.
Software Optimization
For the case scenarios related to software (e.g., multiple Chrome tabs and gaming):
-
Browser Optimization: Limit the number of active extensions, clear cache regularly, and manage tabs using extensions like The Great Suspender to prevent overuse of resources.
-
Game and App Updates: Games and resource-intensive applications should always run on the latest updates to minimize conflicts and crashes.
Hardware and System Health
Monitoring and maintaining the physical health of the laptop can help:
-
Temperature Monitoring: Use tools like HWMonitor to track system temperatures, ensuring components like CPU and GPU aren’t overheating.
-
RAM and SSD Health Checks: Use third-party utilities to test RAM robustness and SSD integrity. Swapping out faulty RAM sticks can resolve many stability issues.
Routine System Maintenance
Routine system maintenance can preempt many BSODs before they occur:
-
Regular Clean-ups: Use Windows built-in cleanup tools or third-party apps like CCleaner to remove unnecessary files and optimize the system.
-
Regular Backups: Regularly backing up important data can mitigate the impact of unexpected BSODs, preserving the user’s valuable information.
Conclusion
This comprehensive guide should assist our case study user and others facing similar BSOD challenges with Windows 11 laptops. Our analysis shines a spotlight on potential causes, effective diagnostic methods, and practical solutions for tackling random and inconsistent BSODs.
Addressing BSODs is inherently iterative, involving a blend of patience, methodical testing, and a willingness to adjust components until stability is achieved. By understanding the landscape of what can cause these errors and how to systematically rule out each possibility, users can not only resolve their current problems but also arm themselves with knowledge to prevent future occurrences.
Share this content:
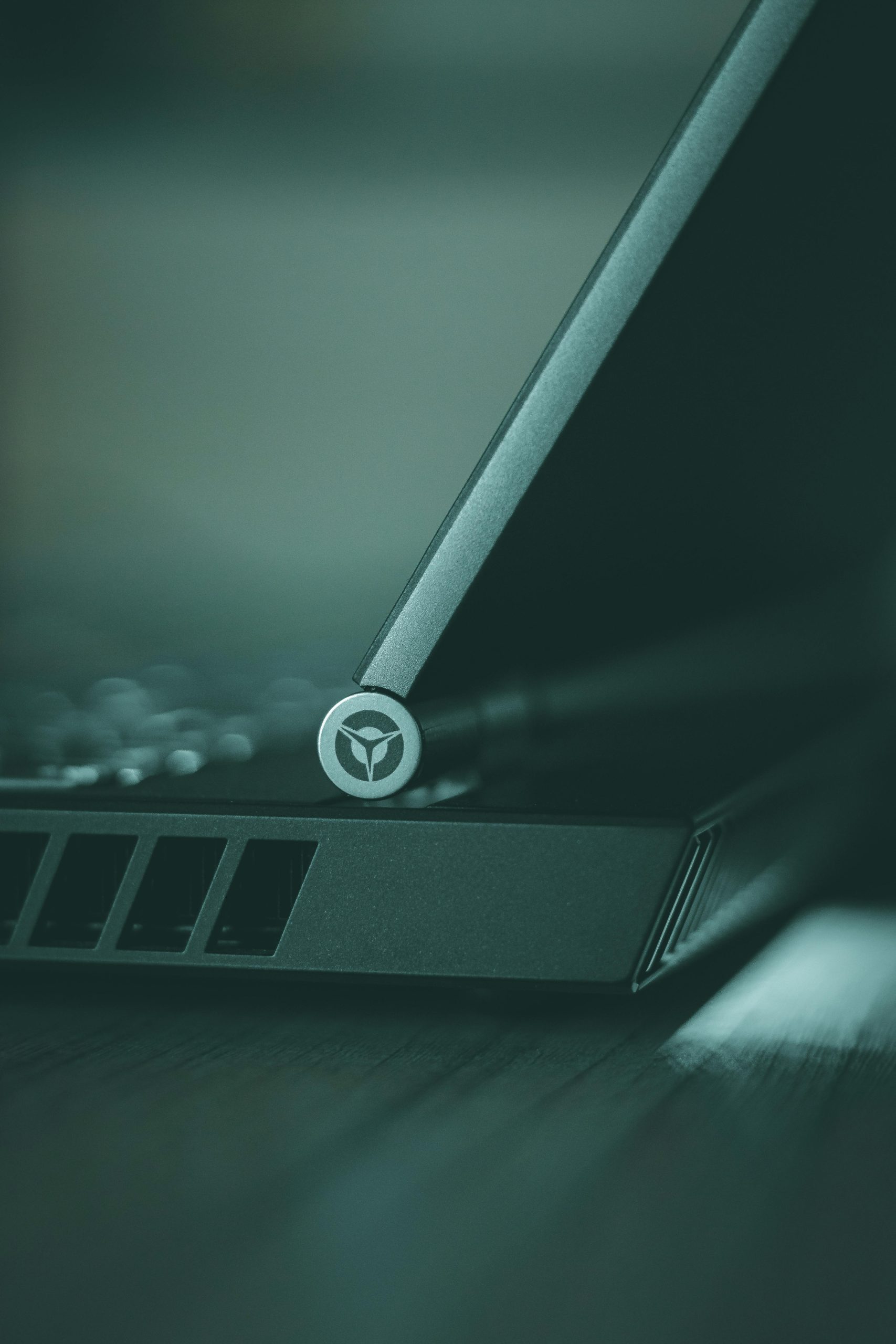



Response to BSOD Issues on Windows 11
It’s unfortunate to hear about the recurring BSOD issues you’re facing with your Lenovo Legion 5. These types of issues can indeed be quite frustrating, especially when they seem random and inconsistent. Let’s break down some actionable steps you can take to alleviate the situation.
1. Analyze Dump Files Further
If you haven’t already, utilize a tool like BlueScreenView or WinDbg to analyze the generated dump files after each BSOD. These tools can not only help identify the exact error codes but also the drivers or modules involved, giving you clearer insights into the root cause.
2. GPU and Driver Management
Given your experiences, focusing on your GPU drivers is essential. I recommend doing the following:
3. Memory and System Checks
As intermittent BSODs can often be linked to memory issues, I suggest:
Hi there,
Dealing with random and inconsistent BSODs on Windows 11 can indeed be challenging. Based on your detailed post, here are some additional troubleshooting steps and tips that might help you pinpoint and resolve the issue: