Title: Troubleshooting Google Photos Backup Issues: A Comprehensive Guide
As technology continues to evolve, digital storage solutions like Google Photos have become indispensable. However, like any other technology, they are not immune to occasional glitches or issues. One common problem users experience is the failure of Google Photos to back up correctly. If you’ve ever encountered messages like “getting ready to back up” or been stuck with a lingering “XX items pending to upload” notification, you’re not alone. In this blog post, we’ll dive deep into understanding and resolving backup problems in Google Photos.
Understanding Google Photos: An Overview
Google Photos offers a seamless way to store and organize your photos and videos in the cloud. This service is particularly attractive because it allows for both high-quality unlimited storage and original quality storage within the Google Drive storage limits, providing flexibility depending on your needs. It automatically organizes your photos by date, location, and even recognizes faces, making managing your memories incredibly convenient.
However, as user-friendly as Google Photos is, it does occasionally encounter hiccups. Problems with the backup process can be particularly frustrating, especially when users cannot locate their cherished photographs. Let’s explore possible reasons for these issues and what you can do to resolve them.
Common Causes for Backup Failures
-
Insufficient Storage Space: Despite Google Photos’ promise of unlimited space for high-quality uploads, issues can arise if your Google Drive storage limit is reached for original quality photos.
-
Network Connectivity Issues: A stable internet connection is crucial for backing up your photos. Intermittent connectivity can interrupt this process.
-
App or Device Settings: Incorrect settings on your device or in the Google Photos app may prevent backups. It’s crucial to check permissions, storage settings, and app configurations.
-
Software Bugs: Occasionally, updates can introduce bugs or glitches that affect app performance.
-
Device Storage Limit: If your device’s storage is full or nearly full, it can sometimes interfere with the Google Photos backup process.
Troubleshooting Google Photos Backup Issues
To resolve the problems and ensure your memories are backed up safely, try these steps:
1. Check Your Storage
-
Google Account Storage: Visit your Google Account settings to check your Google Drive storage. If your storage is full, consider transferring files, upgrading your storage plan, or utilizing the ‘High Quality’ upload setting in Google Photos which compresses photos to save space.
-
Device Storage: Free up space on your device by clearing cache, deleting unnecessary apps, or transferring files to a computer or external storage.
2. Ensure a Stable Internet Connection
- Switch between Wi-Fi and cellular data to determine if your backup issue is related to a particular network.
- If using Wi-Fi, ensure you’re within range of a strong signal. Consider restarting your router.
3. Review App and Device Settings
-
App Permissions: Ensure Google Photos has permission to access your device’s photos. Go to your device settings, locate Google Photos, and verify its access permissions.
-
Correct Configurations: Check that your sync settings are enabled. Open the Google Photos app, go to “Settings,” and make sure “Back up & sync” is turned on.
4. Update or Reinstall the App
- An outdated app can cause unexpected issues. Check Google Play Store or App Store for updates.
- If issues persist, uninstall and reinstall the Google Photos app. This often clears any stored cache or faulty settings causing backup issues.
5. Contact Support
When all else fails, reaching out to Google Photos Support or visiting the Help Center can provide specialized assistance for unresolved issues.
Optimizing Your Google Photos Experience
In addition to troubleshooting, optimizing how you use Google Photos can enhance your experience. Here are some tips:
1. Organize Regularly
Periodically declutter your photo collection. Delete duplicates, unfocused shots, or any media you no longer need. This not only frees up space but also makes backup processes more efficient.
2. Utilize Automatic Album Creation
Google Photos offers smart albums created using AI to organize photos by location, facial recognition, or event. Enabling this feature can streamline your organizing efforts.
3. Edit with Adobe Lightroom Integration
If you enjoy editing, leverage integration with apps like Adobe Lightroom for advanced photo editing directly from Google Photos.
4. Explore Partner Sharing
Utilize the “Shared Libraries” feature to instantly share photos, albums, or special moments with family and friends without manual uploading or sharing.
5. Take Advantage of PhotoPrints
Turn your digital memories into tangible keepsakes by ordering prints directly from Google Photos. This feature offers professional printing options delivered to your door.
Staying Updated with Google Photos
Google frequently releases updates to enhance performance, fix bugs, and introduce new features. Staying informed about these updates can prevent potential hiccups. Following tech blogs or subscribing to Google’s update newsletters ensures you won’t miss important changes that can improve your Google Photos experience.
Conclusion
While issues like backups not properly functioning can be frustrating, understanding the potential causes and solutions empowers users to swiftly resolve these problems. Google Photos remains a robust tool for managing and preserving your digital memories, and ensuring the app’s proper functioning keeps your entire collection safe and accessible.
Ensure regular maintenance, and follow the steps outlined in this post to optimize your Google Photos usage – happy photographing!
Share this content:
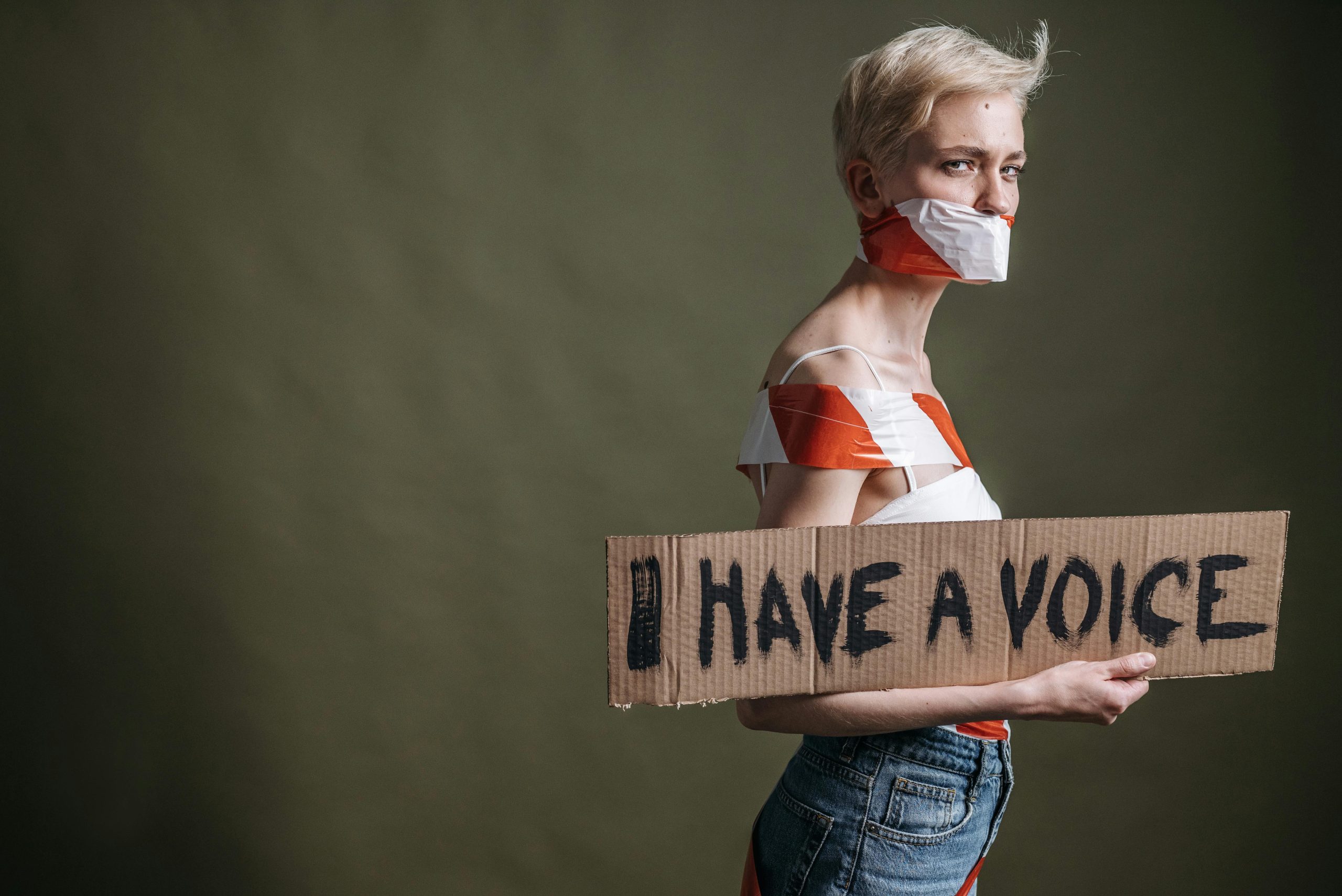


Response:
Hi there! I understand how frustrating it can be when Google Photos doesn’t back up your precious memories. Here are a few additional troubleshooting steps and tips that might help you resolve any lingering issues:
1. Clear App Cache
Sometimes, clearing the cache of the Google Photos app can help resolve backup issues. You can do this by going to your device’s settings, choosing “Apps,” locating Google Photos, and selecting “Clear Cache.” This method often fixes temporary glitches that may be blocking the backup process.
2. Check for Background Data Restrictions
Make sure that your Google Photos app isn’t restricted from using background data. You can check this in your device settings under “Data Usage” for the app. If it is restricted, toggling the setting might improve your backup capabilities.
3. Enable “Back up Device Folders” Option
If you’re looking to back up specific folders, ensure that the “Back up device folders” option is enabled within the app settings. This can sometimes resolve issues related to folder-specific uploads.
4. Review Battery Saver Settings
Check whether your device’s battery saver mode is activated. This mode may restrict background activity
Hi there,
Thank you for reaching out regarding your Google Photos backup issues. Based on the detailed guide you’ve shared, there are several steps we can take to troubleshoot and resolve the problem: