Troubleshooting Keyboard Issues: What to Do When Your Function Keys Are Being Spammed
In the modern age of computing, our keyboards are more than just input devices; they’re essential components of our digital communication and productivity tools. However, like any other electronic device, keyboards can experience technical issues that disrupt our workflow. One particularly frustrating problem is the seemingly relentless activation or ‘spamming’ of function keys (F1, F2, F3, etc.). If you’ve found yourself in a situation where your F keys are behaving erratically, don’t worry. This guide will explore potential causes and solutions, offering you a comprehensive insight into resolving this pesky problem.
The Role of Function Keys
Before we delve into troubleshooting, it’s important to understand the role that function keys play in our daily computing tasks. Function keys are located at the top of a computer keyboard and are typically labeled as F1 through F12. They serve as shortcuts for various functions and commands, and their purposes can vary significantly depending on the operating system or software in use.
- F1 is often the ‘help’ key, opening support documentation for the program you’re using.
- F2 commonly allows you to rename an item.
- F3 can be used to open a search feature within the active application.
- F4 through F12 can have myriad functions ranging from refreshing a page to toggling full-screen mode or accessing the spell checker.
Understanding their intended functions highlights how disruptive it can be when these keys start behaving erratically.
Identifying the Cause
1. Hardware Malfunction
One of the primary reasons for malfunctioning function keys can be a hardware issue. Here are some common hardware-related causes:
-
Keyboard Damage: Physical damage or wear and tear doesn’t just impact the ability to type. It can also affect specific keys on your keyboard. Check for visible damage, spilled liquids, or sticky keys.
-
Faulty Connection: A loose or damaged USB connection can sometimes cause erratic behavior. Inspect the connection of your keyboard to your computer and try a different USB port to see if this resolves the issue.
-
Internal Circuitry Problems: The keyboard’s internal circuits might be malfunctioning. This is more common in older keyboards or those of lower quality.
2. Software and Driver Issues
Another layer of potential problems can relate to software:
-
Keyboard Drivers: Outdated or corrupted keyboard drivers can cause malfunctioning. Drivers are essential for your keyboard to communicate effectively with your computer’s operating system.
-
Inadvertent Activation of Shortcuts: Sometimes, software settings can lead to odd behavior. Certain types of keyboard shortcuts might be unintentionally activated, causing function keys to spam.
-
Operating System Glitches: Every operating system has its unique set of quirks. Windows, macOS, and Linux can each have their peculiar software bugs that might cause keyboards to act up.
3. External Interference
Often overlooked, interference can also cause sporadic keyboard behavior:
-
Wireless Interference: If you’re using a wireless keyboard, there may be interference from other devices. Ensure there aren’t competing signals from other electronic devices that might be interfering.
-
Malware: Sometimes, malware can cause errant behavior in keyboards as part of an overarching strategy to cause inconvenience or extract information.
Solutions and Troubleshooting Steps
Now that we’ve identified potential causes, let’s explore practical solutions to resolve the problem of spammed function keys.
Step 1: Inspect and Clean Your Keyboard
Physical issues are often the first point of investigation:
-
Thorough Cleaning: Dust, debris, or residue from spills can interfere with key functions. Use compressed air to blow out any particles from underneath the keys. For a deeper clean, carefully remove key caps (if possible) and wipe the area gently with isopropyl alcohol.
-
Check for Physical Obstructions: Ensure that nothing is physically blocking the keys from functioning properly. Sometimes, a simple reposition of the keyboard can resolve the issue.
Step 2: Reseat Connections or Try Another Keyboard
Testing the connections can be enlightening:
-
Reattach the Keyboard: Unplug the keyboard and reconnect it to a different USB port on your computer. If it’s a wireless keyboard, try changing the batteries or resetting the wireless connection.
-
Swap the Keyboard: If possible, try using a different keyboard temporarily. This test can help determine if the issue is just with the keyboard or lies somewhere else in your setup.
Step 3: Update or Reinstall Keyboard Drivers
Drivers are crucial for functionality:
-
Update Drivers: Access your computer’s Device Manager (on Windows) or System Preferences (on macOS) and update your keyboard drivers. This step can often resolve many software-related issues.
-
Reinstall Drivers: If updating doesn’t help, you might need to uninstall and then reinstall the drivers. Make sure to download the official drivers from the manufacturer’s website for accuracy.
Step 4: Adjust Software Settings
Check the software framework:
-
Keyboard Settings: Access the keyboard settings within your operating system and ensure that the function keys are set to standard use and are not mapped to another function layer like media controls.
-
Check for Stuck Shortcuts: Sometimes, unbeknownst to the user, certain shortcuts may have been activated that cause constant key activation. Ensure no accessibility settings are unexpectedly engaged.
Step 5: Scan for Malware
Security should always be a priority:
- Full System Scan: Use reliable antivirus or anti-malware software to scan your computer. While it might seem unrelated, malware can hack system functions, including keyboard inputs.
Step 6: Check for External Interference
Eliminate potential interference:
-
Relocate Wireless Devices: If you’re using a wireless keyboard, ensure that there aren’t other devices nearby causing signal disturbance. Phones, routers, and even other electronic devices can occasionally interfere.
-
Reduce Electronic Noise: Sometimes, the use of multiple electronics in a small space can lead to what is known as electronic noise. Rearrange devices to see if it makes a difference.
When to Seek Professional Help
If after trying all these troubleshooting steps the problem persists, it may be time to seek professional assistance. Technical support from the keyboard’s manufacturer often involves diagnosis that goes beyond simple troubleshooting and might involve a keyboard replacement or more advanced repair services.
Conclusion
The spamming of function keys can be a frustrating disruption in our day-to-day computer usage, but with deliberate troubleshooting, you can identify and resolve the issue. Remember that keyboards, like every piece of technology, require occasional maintenance and updates to stay in optimal working condition. By understanding the possible causes, from hardware malfunctions to software glitches, and applying practical solutions, you can restore order to your digital workspace and ensure seamless productivity with your trusty keyboard. Whether you are a tech novice or an advanced user, taking a step-by-step approach will lead you to the solution you need.
Share this content:
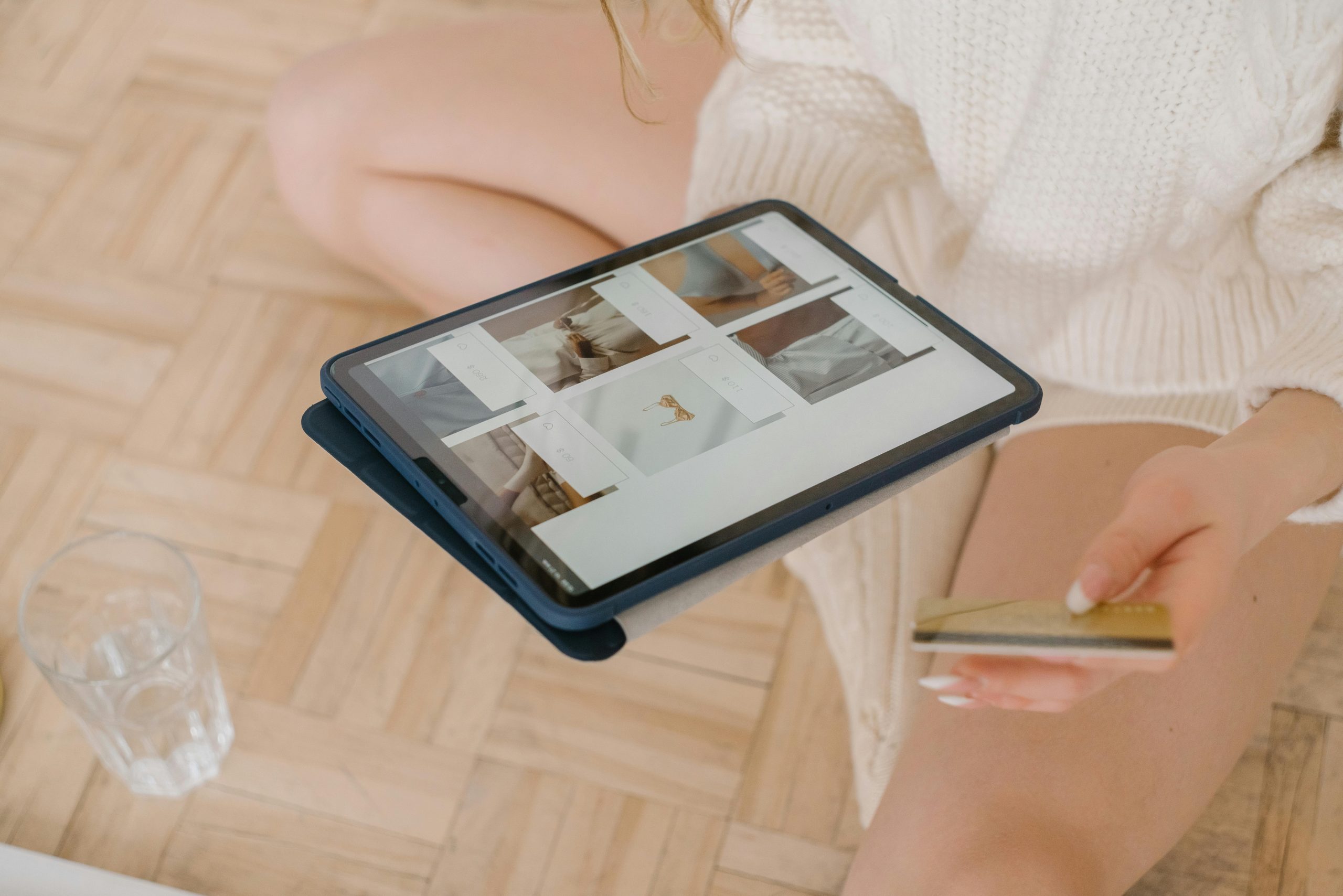



Response to “Help – My F keys on keyboard are being spammed”
Hello,
I completely understand how frustrating it can be when your function keys start behaving erratically. It’s necessary to have a fully functional keyboard for your daily tasks. Here are a few additional troubleshooting tips that might help resolve the issue.
Advanced Troubleshooting Techniques
1. Check Keyboard Layouts
Sometimes, switching keyboard layouts can cause function keys to act unexpectedly. Make sure your keyboard layout settings match your physical keyboard (e.g., QWERTY, AZERTY). You can usually check this in the settings under Language & Keyboard or similar sections depending on your OS.
2. Test on Another Device
If you have access to another computer, try connecting your keyboard there. This will help isolate whether the issue is related to the keyboard or the original device.
3. Inspect for Software Conflicts
Sometimes, third-party software can interfere with keyboard functionality. Check if any recent installations or updates correspond with the onset of the issue. Booting your computer in Safe Mode can help identify if a particular software conflict is causing the problem.
4. Reset Keyboard Settings
In some cases, resetting
Hi there,
Based on the detailed troubleshooting guide you’ve shared regarding the spammed function (F) keys, here are some additional recommendations that might help resolve the issue: