Managing Disk Partitions: A Comprehensive Guide to Merging Unallocated Space Without Breaking the Bank
Disk partition management is a task that most computer users overlook until they run into a specific issue, such as trying to expand a disk partition without losing data. The Reddit post above brings a common problem that many users face: tapping into unallocated disk space when the space is non-adjacent to an existing data partition. In this guide, we’ll delve into the principles of disk partitioning, explore free tools to manage your partitions, and provide step-by-step instructions to safely merge unallocated space with existing partitions. This comprehensive look will ensure you navigate these waters with ease.
Understanding Disk Partitions and Unallocated Space
Before diving into solutions, it’s important to understand the basics of disk partitioning. Disk partitioning involves dividing a computer’s hard drive into separate, isolated sections—each treated as an independent disk by your operating system. This allows for organization and efficient management of data. Typically, you’d have at least three types of partitions: the boot partition (for system startup files), the system or OS partition (where the operating system is installed), and data partitions (for files, applications, etc.).
Unallocated space, in this context, refers to portions of the disk that have not been assigned to any partition and are therefore not usable by the operating system or for file storage. When you want to expand a partition to use this unallocated space, it has to be adjacent to the partition you want to expand. But, as the original Reddit poster noted, their unallocated space is not directly beside their main data partition, leading to complications.
Challenges in Merging Non-Adjacent Partitions
One of the primary challenges in merging non-adjacent partitions is the limitation of most partition-managing software that restricts merging spaces to only adjacent partitions. This means in standard tools, if your unallocated space is sitting behind partitions (e.g., a boot partition), you may face obstacles.
Why is this? It ties down to the way hard drives organize data. Structurally, data is stored in a linear fashion. To merge or extend partitions, typically you must move partitions around, which standard free tools aren’t always equipped to handle without potential data loss or corruption risk.
Discovering Free Tools for Partition Management
While EaseUS is a popular tool recommended by many for its user-friendly interface and powerful features, its capabilities are often locked behind a paywall. Fortunately, several free software options offer robust partition management features without needing a subscription. Here are some highly recommended tools that can help overcome the issue of merging non-adjacent partitions:
-
GParted:
- Overview: A free partition editor for graphically managing disk partitions. GParted can resize, copy, and move partitions without losing data.
- Platform: Linux, but can be used on Windows through a GParted live USB/CD.
- Features: It allows moving of partitions which means you can rearrange your drive layout such that unallocated space sits next to the partition you want to extend.
-
MiniTool Partition Wizard Free:
- Overview: A free version of another widely used disk partitioning software, offering a simple interface.
- Platform: Windows.
- Features: Supports moving and resizing of partitions.
-
AOMEI Partition Assistant Standard:
- Overview: User-friendly and powerful, AOMEI provides partition resizing, merging, splitting, and moving.
- Platform: Windows.
- Features: While some advanced features might require a Pro version, basic functions like merging and extending are integrated into the free version.
Step-by-Step Guide: Merging Unallocated Space Using GParted
Let’s walk through the process of using GParted to handle this partition problem:
-
Create a GParted Live USB/CD:
- Download the GParted Live image from the official website.
- Use software like Rufus (for Windows) or Etcher (cross-platform) to create a bootable GParted USB.
-
Boot into GParted Live:
- Restart your computer and boot from the USB. You might need to change the boot order in BIOS/UEFI settings to prioritize booting from USB.
-
Analyze Your Drive Layout in GParted:
- Upon booting, GParted will present your drive layout. Take note of your partitions and the relative position of the unallocated space.
-
Move Partitions:
- You can move the partitions sitting between unallocated space and your target data partition.
- Right-click the partition you’re aiming to move and select “Resize/Move”. In the dialog, adjust its space by clicking and dragging or inputting values directly.
-
Merge Unallocated Space:
- Once the target partition is adjacent to the unallocated space, you can extend the partition.
- Right-click on the target partition, select “Resize/Move”, and drag to expand into the unallocated space.
-
Apply Changes:
- After making adjustments, click the “Apply” button (usually a green checkmark) to execute the operations. This process may take some time depending on the amount of data and size of partitions being moved.
Safety Precautions and Best Practices
Partition management involves a significant risk to data integrity. Here are some best practices to ensure your data remains safe:
- Backup Your Data: Always perform a full backup of your important data before attempting any partition adjustments.
- Use Reliable Power Source: Ensure your computer is well-charged or connected to a power source to prevent sudden shutdowns during the process.
- Take Your Time: Handle the process slowly and cautiously. Double-check every step before applying changes.
Conclusion
Managing disk partitions efficiently is a fundamental skill for anyone using a computer regularly, and even more so when dealing with limited hardware resources. While the problem of merging non-adjacent partitions can appear daunting, robust free tools like GParted provide the needed functionality without financial commitment. This comprehensive guide should empower users to take control of their disk arrangement, optimize their data storage, and overcome common partitioning challenges with confidence.
By understanding the structure of disk partitions and deploying the right tools and practices, you can maintain and manage your computer’s storage system effectively, ensuring that you have the space you need, when you need it, without leaping to premium software solutions.
Share this content:
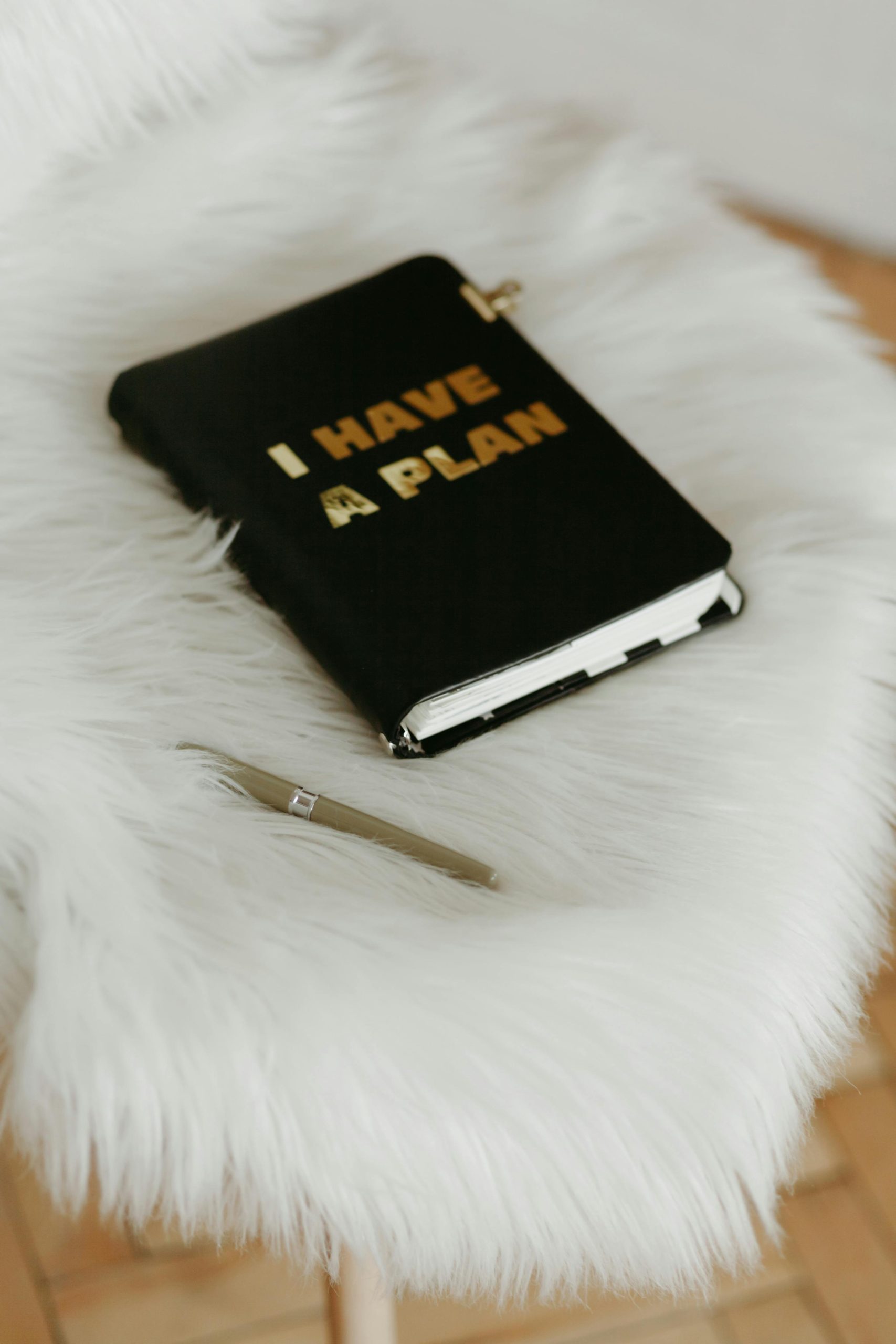



Response to Help with Partition Managing
Hi there! Managing disk partitions can indeed be a bit tricky, especially when it comes to non-adjacent unallocated space. I appreciate the author’s thorough guide, and I’d like to add a few pointers from my experience that might help clarify the process further.
When using GParted, one of the most important aspects to consider is ensuring that all important data is backed up before you start manipulating partitions. It’s great to see that this was mentioned in the safety precautions section, but it cannot be stressed enough. Backing up your data protects you against any unexpected issues that may arise during the partitioning process.
Additionally, if you’re on a Windows system and prefer a graphical interface, my personal recommendation would also include MiniTool Partition Wizard Free as it can handle the movement of partitions with a more guided approach. This can be particularly useful for users who might be more comfortable with a user-friendly interface compared to a command-line or more complex GUI like GParted.
Furthermore, when moving partitions, ensure that your computer has enough power. If you’re using a laptop, connect it to a power source. Sudden power loss can lead to data corruption, which is the last thing anyone wants while resizing partitions.
For those who may not be comfortable using bootable USBs, remember that many tools,
Thank you for sharing this comprehensive guide on managing disk partitions and merging unallocated space. When dealing with non-adjacent unallocated areas, moving partitions is often necessary to bring the unallocated space next to the target partition. GParted is an excellent free tool for this purpose, as it allows moving and resizing partitions safely. Remember to always backup your data before proceeding, as partition operations carry inherent risks. If you’re unfamiliar with using GParted, be sure to carefully follow the step-by-step instructions provided, and consider testing on a non-critical drive or creating a disk image beforehand. If you encounter any specific issues during the process or need assistance with creating bootable media or executing the steps, feel free to ask! I’m here to help ensure your partition management goes smoothly and securely.