Managing Partitions on Windows: A Comprehensive Guide to Merging Unallocated Space
Partition management on a Windows system can be both a necessity and a challenge. At times, users find themselves in situations where they need to optimize their storage, which often involves managing partitions effectively. One such situation arises when you have unallocated space that you want to merge with your main partition to make more efficient use of your disk. This blog post delves into the intricacies of partition management, specifically focusing on how to merge unallocated space that sits behind a boot partition on a Windows 10 system, using free software tools as opposed to paid solutions.
Understanding Partition Basics
Before diving into the specifics of merging partitions, it’s important to understand what partitions are and why they exist:
What are Partitions?
A partition is a division of a hard drive that creates separate sections, which the operating system uses to manage data more effectively. Each partition acts as a separate disk, allowing the user to segregate data for different purposes such as system files, personal files, backups, and more.
Why Partition Your Hard Drive?
Partitioning a hard drive comes with numerous benefits:
1. Organization: Keeps your data organized by separating different types of files.
2. Dual Boot Systems: Allows installation of multiple operating systems.
3. Performance: Can improve performance by reducing fragmentation.
4. Backup and Recovery: Eases data backup processes and helps in recovering data when corruption occurs in one partition.
The Challenge of Merging Non-Adjacent Unallocated Space
The Reddit post we’re discussing deals with an issue that many Windows users face: merging unallocated space located behind a boot partition with the main data partition. The challenge here is that this unallocated space is non-adjacent to the data partition, making direct merging difficult.
Why Is This a Problem?
Windows Disk Management, the built-in tool for partition management, has its limitations. It only allows merging of contiguous (adjacent) spaces. Therefore, if your unallocated space is not directly next to the partition you wish to expand, other methods are required.
The Reddit User’s Specific Scenario
The user has a 480GB NVMe drive with:
– A boot partition
– Unallocated space (10GB) sitting behind this boot partition
– A main data partition (436GB) that they want to expand
They considered using EaseUS Partition Master but opted against it due to its subscription fee for the Pro version. Thus, they seek a free alternative capable of merging this non-adjacent space into their main partition.
Free Software Solutions for Partition Management
Here are a few free software alternatives that can help manage and merge partitions effectively:
1. MiniTool Partition Wizard Free Edition
Overview: MiniTool Partition Wizard is a versatile tool with robust capabilities to manage disk partitions without much hassle.
Features:
– Supports merging partitions, including non-adjacent spaces, with features to migrate OS, convert disk formats, and more.
– User-friendly interface that guides you through complex processes.
Steps to Merge Partitions:
1. Download and install MiniTool Partition Wizard Free Edition.
2. Launch the software and select the disk with the partitions you want to manage.
3. Use the “Expand Partition” or “Merge Partitions” feature to incorporate unallocated space into your main partition.
4. Follow the on-screen instructions to apply changes safely.
2. GParted (GNOME Partition Editor)
Overview: GParted is a powerful open-source partition editor available as a Live CD or USB tool. Primarily used on Linux, it can manage Windows partitions when booted from an external USB drive.
Features:
– Create, delete, resize, move, and copy partitions without losing data.
– Supports a variety of file systems, making it versatile for all types of disks.
Steps to Use GParted:
1. Download GParted Live from the official website and create a bootable USB.
2. Boot your system from the USB.
3. Once GParted loads, find your NVMe drive and select the partitions.
4. Use the move feature to relocate the partitions and merge the unallocated space.
3. AOMEI Partition Assistant Standard Edition
Overview: AOMEI Partition Assistant offers a comprehensive free version that covers essential partition management needs.
Features:
– Resize, merge, create, and move partitions easily.
– Clone disks and create bootable media for managing partitions offline.
Steps to Merge Using AOMEI:
1. Install AOMEI Partition Assistant Standard Edition.
2. Launch the program and go to the “Merge Partitions” feature.
3. Select the main partition and the unallocated space you wish to merge.
4. Apply the operation to complete the merging process.
Best Practices in Partition Management
While merging partitions, it’s essential to follow some best practices to ensure safety and efficiency:
1. Backup Critical Data
Before performing any operations on disk partitions, always backup important data. Although the software tools mentioned above aim for non-destructive operations, there’s always a risk of data loss in the event of power failure or other unforeseen issues.
2. Plan Your Partitions Wisely
Partition planning is as important as partition management. Consider future needs for storage space and systemic partition resizing before implementing plans.
3. Understand File Systems
Make sure to understand the type of file systems used on your partitions. Incompatibility can lead to data access issues post operation.
4. Use Reliable Software
Always go for reliable, well-reviewed software when performing critical tasks like partitioning. Ensure you download these tools from trusted sources to avoid malware.
Conclusion
Partition management doesn’t have to be daunting, even when dealing with non-adjacent spaces. Free tools like MiniTool Partition Wizard, GParted, and AOMEI Partition Assistant offer robust solutions for merging unallocated spaces into your main partition, making them valuable assets in your disk management toolkit. By understanding your partition layout and following best practices, you can optimize your storage effectively without the need for costly software subscriptions. Always remember to prioritize data safety in every step, ensuring seamless partition management on your Windows system.
Share this content:
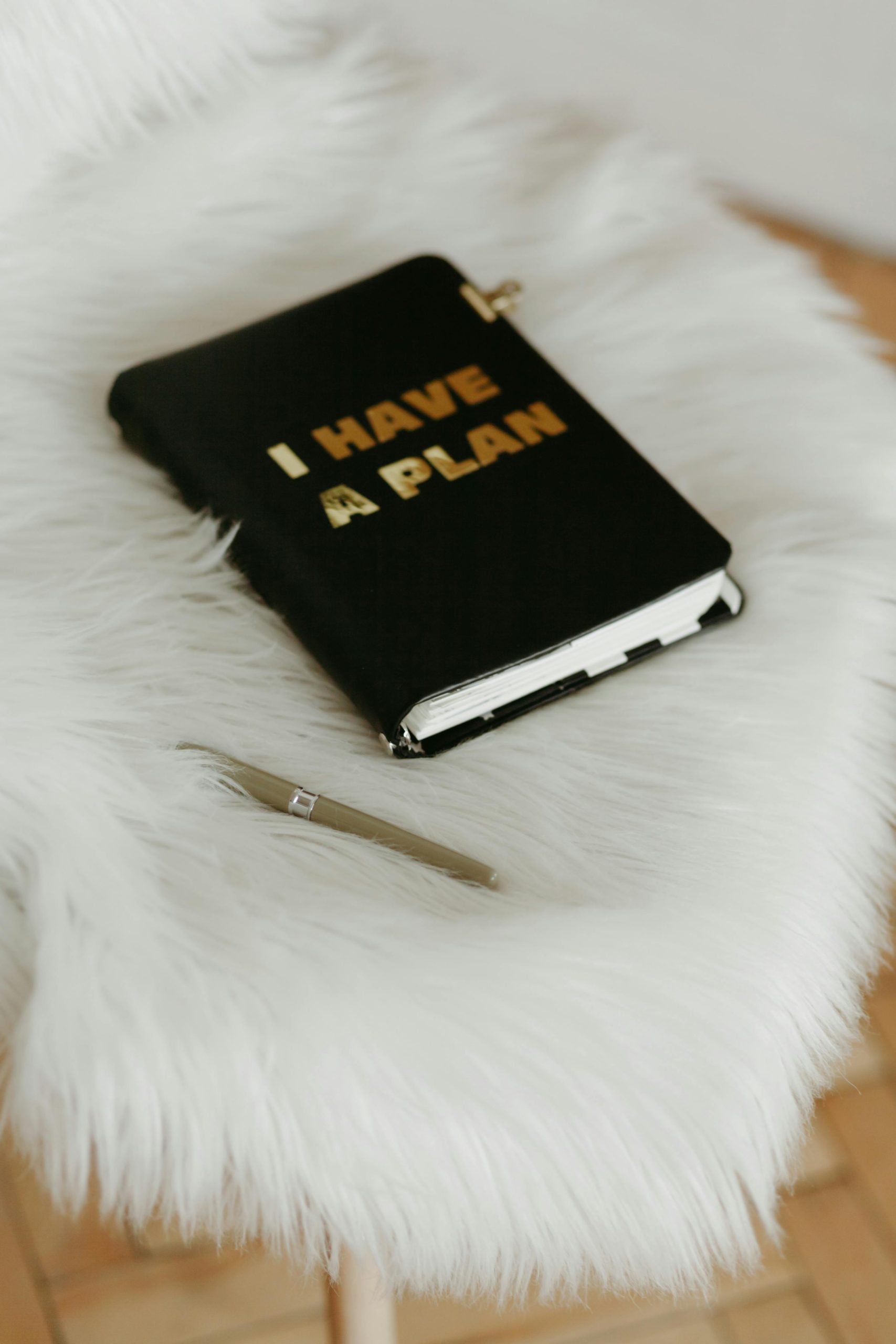



Response to “Help with Partition Managing”
This is a well-structured guide on managing partitions, especially for users looking to merge unallocated space on their Windows systems. Merging non-adjacent unallocated space can indeed pose challenges, as you’ve rightly pointed out. Here are some additional insights and tips that could assist with your partition management tasks:
Understanding Windows Disk Limitations
As you mentioned, Windows Disk Management has limitations regarding contiguous merges. Notably, tools like MiniTool Partition Wizard and AOMEI Partition Assistant are excellent for handling non-adjacent merges. However, it’s essential to ensure that the target partition is formatted and compatible before attempting to merge.
Consider Using Linux Live Usages
If you’re comfortable with Linux, GParted is indeed a fantastic choice but can also be used within a Windows environment via a Live USB. Creating a Live USB with GParted allows for effective partition management without the operating system’s limitations. This method can be especially beneficial if you’re dealing with multiple OS setups or complex partition
Hello,
Thanks for reaching out with your question regarding merging non-adjacent unallocated space on your Windows drive. Managing partitions, especially when dealing with unallocated space behind a boot partition, can be tricky with the default Windows Disk Management tool, as it only supports merging contiguous spaces.
Based on your scenario, I recommend exploring free third-party tools like MiniTool Partition Wizard Free, GParted, or AOMEI Partition Assistant Standard Edition. These programs support non-adjacent partition merging through features like partition migration or moving partitions, which can relocate data to make unallocated space adjacent to your main partition.
For example, with MiniTool Partition Wizard, you can select your main partition and choose the “Extend Partition” option, which internally handles moving and resizing to include unallocated space. Similarly, GParted allows you to move and resize partitions via live boot media, but it does require