Converting JPG Files to PDF: A Simple Guide
In today’s digital age, converting files from one format to another has become an essential skill, especially when it comes to managing images and documents. If you’ve ever found yourself asking, “How can I transform a JPG file into a PDF file?” you’re not alone. Fortunately, the process is straightforward and can be done in several ways, depending on your preferences and the tools available to you.
Why Convert JPG to PDF?
There are numerous reasons why you might want to convert a JPG to a PDF. For instance, PDFs maintain the original formatting and quality of your images, making them easier to share and print. They are also more versatile for documents that need to be viewed across different platforms and devices without losing their integrity.
Methods to Convert JPG to PDF
1. Using Online Converters
One of the easiest ways to convert JPG images to PDF is by using online converter services. Websites such as Smallpdf, ILovePDF, and Adobe’s online tools allow you to upload your JPG files and convert them to PDF format in just a few clicks. Here’s a quick overview of the process:
- Go to the website of your choice.
- Upload your JPG file.
- Select the option to convert to PDF.
- Download your newly created PDF file.
2. Employing Desktop Software
If you prefer to work offline, many desktop applications can assist with this conversion. Popular software such as Adobe Acrobat, Microsoft Word, and even some image editing programs offer built-in features to convert image files to PDFs. Here’s how you can do it with Microsoft Word:
- Open Microsoft Word and create a new document.
- Drag and drop your JPG file into the document.
- Go to “File” and then select “Save As.”
- Choose PDF from the dropdown menu and save your file.
3. Using Operating System Features
Both Windows and macOS provide built-in methods for converting images to PDF without the need for external applications. For example, on a Mac, you can use the Preview app:
- Open your JPG file in Preview.
- Go to “File” and select “Export as PDF.”
- Name your file, choose the desired location, and hit “Save.”
On Windows, you can use the Print feature:
- Open the JPG image.
- Click on the print option and select “Microsoft Print to PDF” as your printer.
- Click “Print,” then choose the location to save
Share this content:


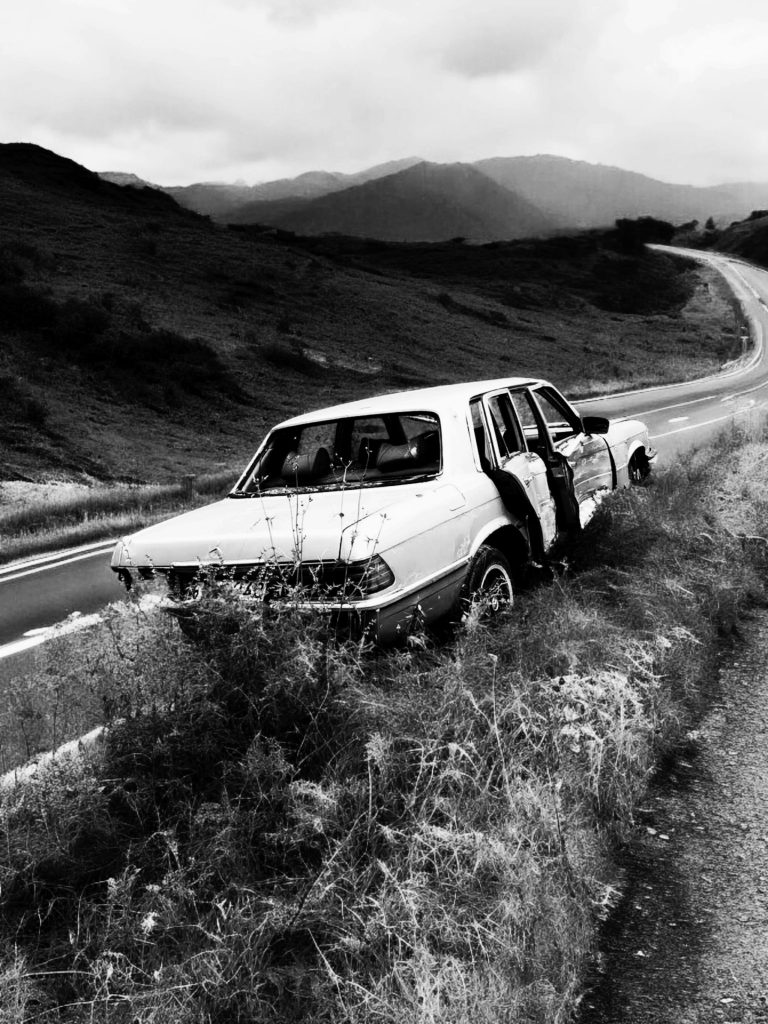

To convert a JPG file into a PDF, you have several straightforward options depending on your preferences and available tools:
If you need further assistance with any of these methods or have specific requirements, feel free to ask!