How to Scale Windows UI Consistently Between a 1440p Monitor and a 4K TV
As digital technology continues to evolve, more users find themselves integrating multiple display setups into their home or office environments. Transitioning seamlessly between a high-resolution monitor and an Ultra HD television can enhance productivity and viewing experiences—whether for work, gaming, or multimedia consumption. However, one common challenge users face is managing screen scalability across different display types, particularly when switching between a 1440p monitor and a 4K TV. This blog explores strategies for achieving consistent Windows UI scaling in such setups.
Understanding Resolution and Display Scaling
Understanding Resolutions: 1440p vs. 4K
Before delving into scaling solutions, it’s essential to understand the differences in resolutions. Your primary monitor, a 27-inch display, operates at a 2560×1440 resolution (often referred to as 1440p or Quad HD), which is optimal for pixel density in that screen size, offering crisp visuals and text clarity without overextending your graphics hardware.
In contrast, your secondary display—the massive 65-inch television—boasts a 3840×2160 resolution, commonly known as 4K Ultra HD. This resolution offers a larger canvas for more detailed visuals, ideal for cinematic viewing and immersive gaming, especially at a larger screen size.
Windows Display Scaling
Display scaling is a feature within Windows that helps manage how content appears across various screens with different sizes and resolutions. It ensures that UI elements, such as icons and text, are neither too tiny nor excessively large, maintaining readability and usability. For instance, scaling settings of 100%, 125%, or 150% can be applied depending on preference or necessity dictated by screen size and usage distance.
Challenges with Multi-Display Setups
The core issue arises when these displays use different scaling preferences, but your Windows system applies a universal scale setting. Currently, adjusting the scale in display settings influences both screens simultaneously, resulting in disproportionally large UI elements on the TV if left unchecked.
Step-by-Step Guide to Scale Windows UI Consistently
Here’s a comprehensive guide to configuring Windows display settings effectively:
1. Access Display Settings
- Right-click on the desktop and select Display settings. This will navigate you to a window showcasing all connected displays.
2. Identify and Configure Each Display
- Within the display settings, locate the representation of your screens. Typically, your primary monitor is labeled as 1, and the TV as 2.
- Select each display individually by clicking on its corresponding number.
3. Adjust Scales Separately Using Advanced Settings
While Windows naturally synchronizes screen settings, more granular controls are accessible via advanced options.
- Select the display requiring adjustment (your TV, in this case).
- Scroll to Scale and layout, locate the link termed Advanced scaling settings, and click through.
- Here, you can specify a custom scaling size in percentages. A scale of 100% or 125% is optimal for the TV to mimic your monitor’s UI size.
4. Fine-Tuning with ClearType Text Tuner
- Conducting a ClearType Text Tuner setup can further harmonize text clarity across devices. Navigate to Control Panel > Appearance and Personalization > Fonts > Adjust ClearType text.
- This tool guides you through optimizing textual display, enhancing the reading experience on both screens.
Insights into Troubleshooting and Optimization
Addressing Resolution and Scaling Conflicts
Despite these steps, occasions may arise where text or application windows fail to respond cooperatively. Here are additional insights:
- Graphic Drivers: Ensure your graphics drivers are current. Visit the GPU manufacturer’s website (NVIDIA or AMD) for updates.
- Native Application Compatibility: Some older software may not fully support high DPI settings. For these, right-click the application, reach Properties, then navigate to Compatibility and modify the High DPI settings.
Embrace Third-Party Utilities
Utilities like DisplayFusion or PowerToys can offer extended control over multi-display environments, allowing independent adjustment flexibility and improved window management features.
Practical Use Cases and Examples
Let’s dive into some hypothetical scenarios illustrating these solutions:
-
Gaming Enthusiast: Jake enjoys high frame-rate gaming on his monitor but switches to his 4K TV for cinematic single-player adventures. By setting a custom scale on the TV, he ensures his experience transitions from productivity to entertainment seamlessly, with minimal investment in reconfiguring settings.
-
Home Office Professional: Emily frequently moves between her desk setup and a living room setup for presentations. With refined scale settings, her Excel charts and PowerPoint slides maintain clarity, essential for crafting detailed pivot tables or presenting data to guests.
Conclusion
In the era of high-resolution displays, managing screen scalability is not merely a matter of preference but a practical necessity. Having a consistent look and feel across your devices fosters efficiency and maximizes technological harmony. By following the steps outlined and exploring third-party aids, you can master UI scaling, achieving a fluid transition between your 1440p monitor and 4K television without sacrificing readability or visual quality. In this interconnected digital landscape, understanding and executing effective display management can elevate your computing experience, keeping your workspace organized and visually pleasing.
Share this content:
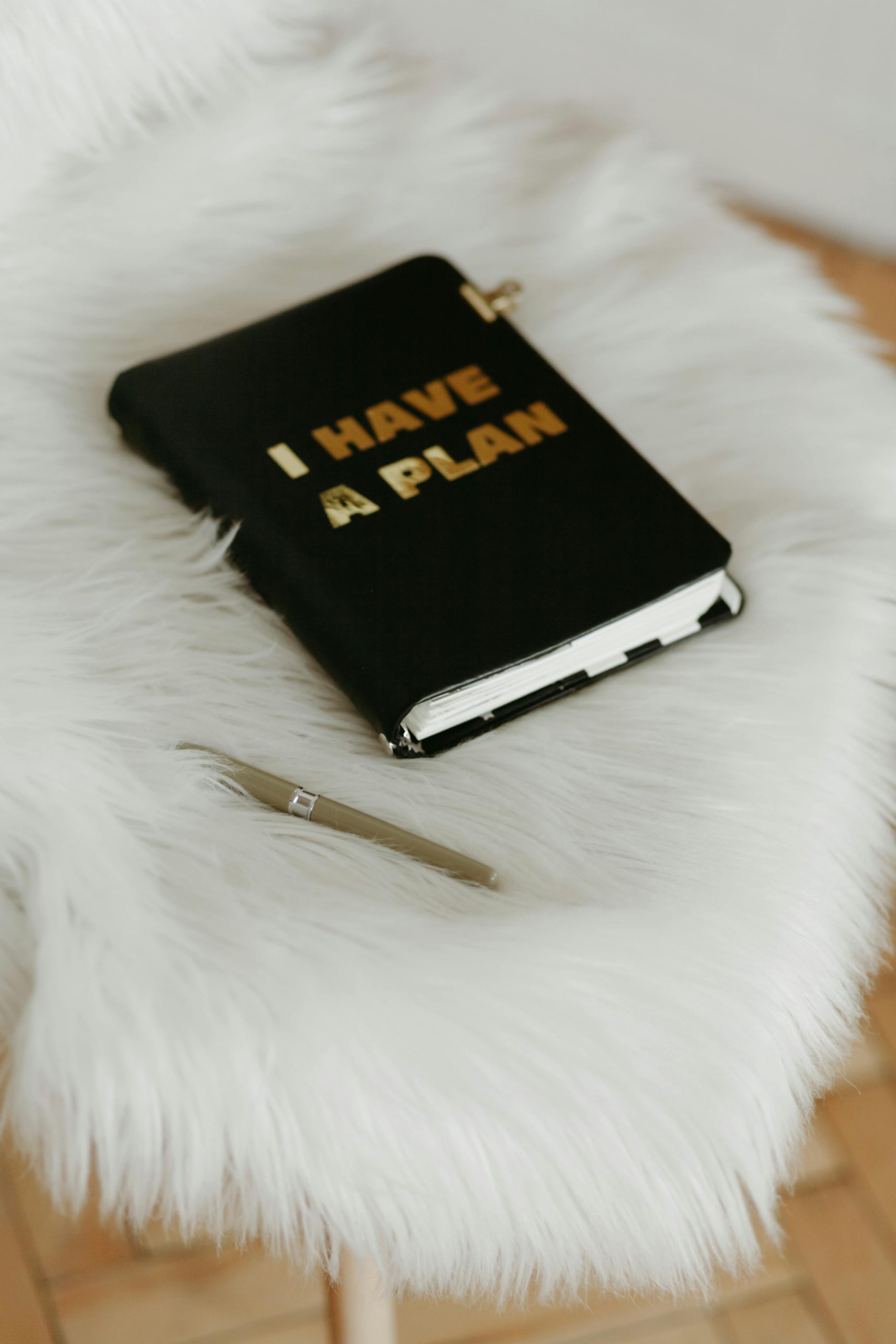


Response
This is an excellent post covering the nuances of scaling Windows UI across different resolutions. To expand on your insights, I’d like to emphasize a few additional points and offer some practical tips that could further enhance the user experience across a 1440p monitor and a 4K TV:
Utilizing Custom Scaling Values
As you mentioned, using custom scaling can significantly help harmonize the UI elements between displays. It might be beneficial to experiment with various scaling values on the 4K TV, considering a range around 125% to 150%. Some users find that scaling up the TV slightly beyond the monitor settings helps achieve a better visual balance, particularly for video content.
Advanced Display Settings for Color Calibration
Beyond scaling, ensuring that color settings are optimized for each display can enhance the overall viewing experience. Utilize the Color Calibration tool built into Windows to adjust brightness, contrast, and color settings according to the specific characteristics of each display. This can be particularly useful for tasks involving design or multimedia editing.
Keyboard Shortcuts to Accentuate Workflow
Consider setting up specific keyboard shortcuts to quickly switch between display modes and scaling settings. Using Windows + P allows you to toggle easily between display modes, which can be a significant time saver when transitioning between gaming and working
Thank you for sharing this comprehensive guide on Windows UI scaling across different display resolutions. To further assist you, I recommend checking if your graphics drivers are up to date, as outdated drivers can cause scaling issues. Additionally, consider enabling the “Let Windows try to fix apps so they’re not blurry” option found under Settings > System > Display > Advanced scaling settings. For more granular control, third-party tools like DisplayFusion or Microsoft PowerToys can help independently manage scaling on multiple displays, providing a smoother experience when transitioning between your 1440p monitor and 4K TV. If text clarity remains an issue, the ClearType Text Tuner is a great utility to optimize font rendering across screens. Feel free to let me know if you’d like step-by-step instructions on any of these solutions or assistance with driver updates!